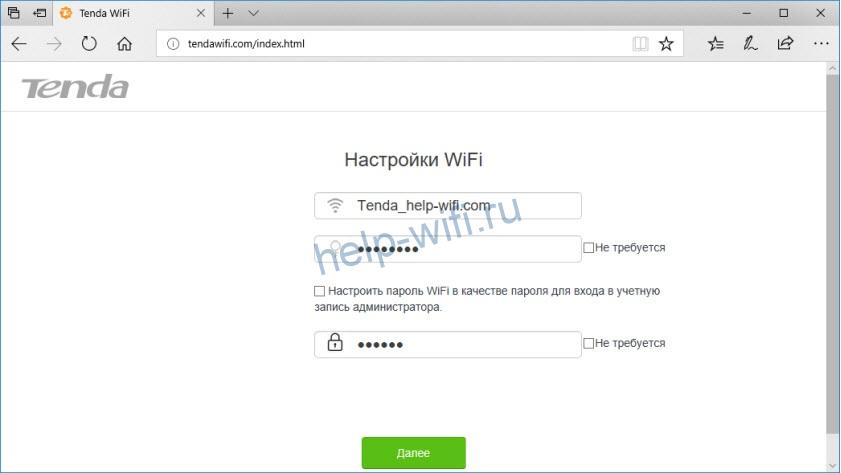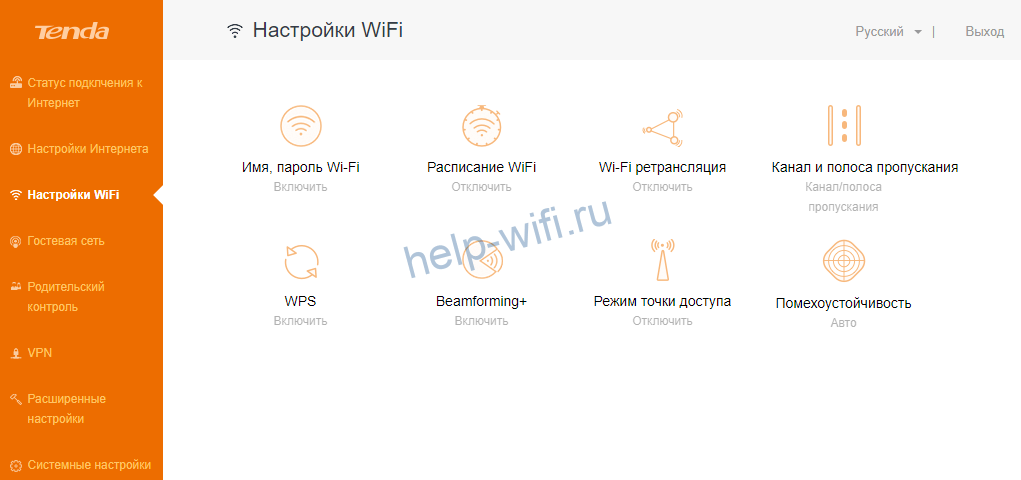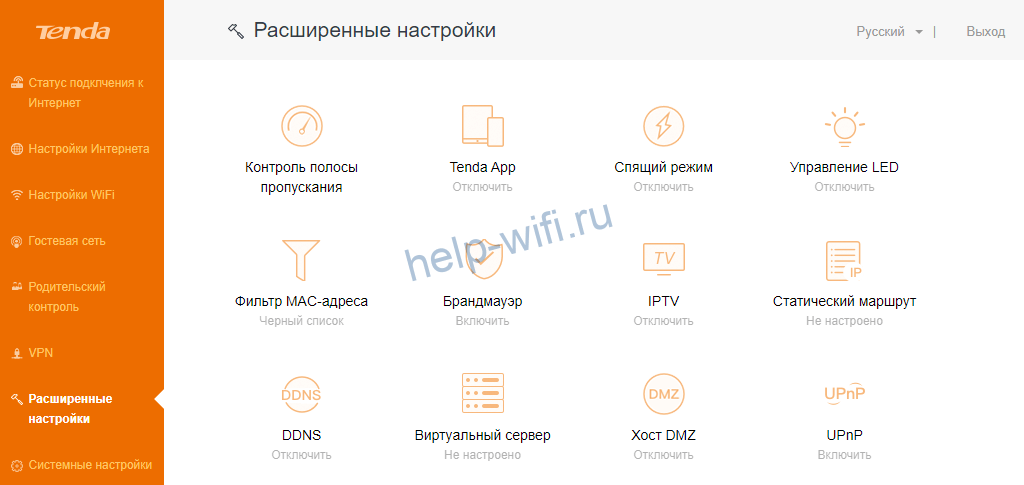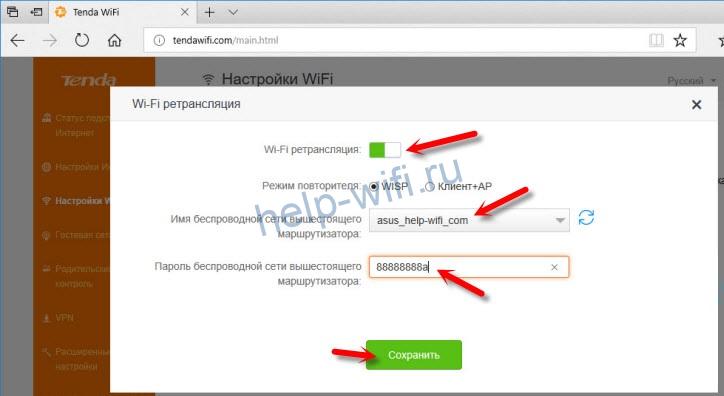Сегодня поговорим о роутере Tenda AC5, проведем обзор его характеристик, расскажем о настройке. Китайская марка Tenda появилась в России не так давно. Есть несколько версий этого роутера, но рассматривать будем третью – на данный момент последнюю.
Характеристики
Wi-Fi роутер Tenda AC5 двухдиапазонный, обладает классом вайфай AC1200, а значит, его совместные скорости составляют 300 Мбит/с + 867 Мбит/с. Этого достаточно для обеспечения работы домашней сети.
Производитель маршрутизатора использовал неплохие аппаратные части. Так что Тенда хорошо смотрится на фоне своих более дешевых конкурентов, но не попадает в категорию самых дорогих аппаратов.
Стоит обратить внимание на следующие характеристики и параметры:
- процессор: Realtek RTL8197F ( 1 ГГц);
- оперативная память: 64 Mb;
- FLASH-память: 8 Мб;
- стандарты Wi-Fi: 802.11 b/g/n, 802.11ac Wave 2.0;
- скорость Wi-Fi: До 1167 Мбит/с — 867 Мбит/с (5 ГГц) + 300 Мбит/с (2.4 ГГц);
- мощность передатчика: 19 dBM;
- антенны: внешняя несъемная, 4 штуки;
- коэффициент усиления антенны: 5 dBi;
- количество LAN портов: 1xWAN, 3xLAN, скорость передачи 100 Мбит/сек.
Если исходить из аппаратных возможностей, то роутер хорошо подойдет для небольшой сети с большим количеством беспроводных устройств. Разъемов у него не так уж и много и они не скоростные. Зато есть мощные антенны и возможность работать сразу в двух диапазонах. Неплохой процессор и достаточное количество памяти позволят поднять на маршрутизаторе пару полезных сервисов.
Комплектация, внешний вид, индикаторы и разъемы
Роутер Tenda поставляется в стандартной комплектации: маршрутизатор, блок питания, сетевой кабель для подключения к компьютеру, инструкция. Сетевой кабель длиной всего 1 метр, так что если планируете подключать устройства, которые находятся далеко от маршрутизатора, то сразу озаботьтесь покупкой нового.
Индикаторы горят синим цветом. Набор здесь не такой уж и большой:
- SYS- просто показывает работу системы. Будет гореть сразу после подключения к сети.
- WiFi – показывает, что беспроводной модуль включен.
- 1,2,3 – это индикаторы портов. Если огонек горит, то провод подключен и идет передача данных. Если не горит, то он может быть подключен, только выключен аппарат на другом конце этого провода.
- WAN – отвечает за подключение кабеля от провайдера.
- T- загорается, когда идет передача данных.
Теперь перейдем к задней панели. Здесь расположены все разъемы и кнопки управления. Первой слева идет разъем для кабеля питания, подключите его туда. Следующая кнопка это «WPS/Reset», совмещает их функционал. При быстром однократном нажатии выполняет подключение устройства к беспроводной сети по WPS.
Если зажать и держать кнопку дольше 10 секунд, то произойдет сброс настроек. Следующая кнопка выполняет включение или отключение беспроводной сети на маршрутизаторе. Первый разъем с синей маркировкой «WAN» отвечает за подключение интернета, сюда втыкайте кабель провайдера. Остальные три служат для подключения другого оборудования к сети.
Подключение и вход в веб-интерфейс
Сначала определитесь с местом подключения. Сделайте так, чтобы маршрутизатор не стоял рядом с батареей или другим горячим оборудованием. Это же касается и защиты от сырости. Постарайтесь расположить маршрутизатор и другое оборудование таким образом, чтобы все провода имели некоторый запас по длине, чтобы не приходилось их натягивать для установки аппаратуры.
После выбора места установите и подключите маршрутизатор. В первый разъем воткните провод от блока питания, в гнездо «WAN» вставьте кабель от провайдера, а в любое из оставшихся воткните кабель от компьютера. Последнее можно и не делать, потому что у Тенды есть вайфай по умолчанию. Переверните устройство и на наклейке внизу найдите «SSID», это и будет именем сети, пароля нет.
Теперь откройте любой браузер на компьютере или ноутбуке, который подключен к маршрутизатору по проводной или беспроводной сети. В адресной строке напишите tendawifi.com, это стандартный адрес для входа в настройки на всех роутерах фирмы.
Если не подошло, то еще раз посмотрите на наклейку, там будет написан адрес формата 192.168.1.1 или что-то похожее, введите его в адресной строке. Откроется окно, в котором и будет проходить настройка оборудования.
Быстрая настройка
После включения вам будет предложена быстрая настройка роутера. Стоит использовать её, потому что такая предварительная подготовка или полностью снимет необходимость в точной настройке, или сильно её упростит. В первом окне нажмите на «Start», также посмотрите в верхний правый угол. Там находится смена языка, если она у вас доступна, то переключитесь на русский.
Второе окно предполагает выбор подключения.
Здесь нужно знать тип своего подключения к интернету. Эту информацию стоит узнать заранее, посмотрев в договоре или в инструкции на сайте провайдера.
Здесь выберите тот тип подключения, который установлен у вашего провайдера в вашем регионе.
Следующее окно будет напрямую зависеть от того, какой тип подключения поставили. В нем потребуется ввод дополнительных параметров. Обычно это имя пользователя и пароль, иногда адрес сервера или еще какая-то информация. Это все написано в инструкции вашего провайдера по подключению. Только имя пользователя с паролем должны отличаться у всех.
В следующем окне введите название своей беспроводной сети, а потом пароль от неё. Больше здесь ничего не потребуется. Название сети на 5 ГГц будет таким же, только в конце добавится «_5G». На этом настройку можно считать законченной, потому что роутер работает с интернетом и беспроводной сетью.
Ручная настройка
Если не получилось настроить через быструю настройку, то придется делать все вручную. Это несложно, но времени займет больше. Перед этим придется задать какие-то параметры в быстрой настройке или просто пропустить её. Перейдите к настройкам интернета, которые расположены во второй строке в левой колонке. Щелкните по ним, в правой части экрана откроется окно, которое почти полностью повторяет первоначальную настройку. Посмотрите в верхнюю часть и убедитесь, что кабель определяется как подключенный.
Здесь во второй строке выберите свой тип подключения. Остальные параметры изменятся в зависимости от того, какой тип выбран. Заполните все строки так, как рекомендует делать провайдер. Из своих данных требуется ввести логин с паролем или адрес.
Подключение и параметры Wi-Fi
В левой колонке, чуть ниже проводного подключения идет настройка беспроводной сети. Если щелкнуть по ней, то откроется окно, в котором выбирается то, что следует отредактировать.
В первом разделе задайте имя сети, здесь же происходит подключение и отключение диапазонов вещания, задается пароль от сетей. Названия остальных настроек, которые могут пригодиться, также понятны. Здесь задаются каналы, на которых работает роутер, лучше оставить их в автоматическом режиме. Можно включить работу сети по расписанию, также включить устойчивость к помехам в последнем пункте. Большая часть функций включается отдельно, а после этого идет их настройка.
IP TV
Для настройки этого пункта перейдите к разделу расширенных настроек. Здесь есть много интересного, но нас интересует пункт IPTV.
Щелкните по этому пункту и перед вами откроется окно с параметрами. В верхней части перетяните рычажок включения в положение «Вкл». В следующем пункте выберите сеть «По умолчанию». После этого подключите свое устройство к роутеру через любой порт. Если это не сработает, то вместо стандартного режима следует выбирать пользовательский, который идет третьим пунктом. Только здесь проставьте параметры, которые вам предоставил провайдер.
Смена пароля
Задайте пароль для входа, чтобы к вашему устройству не могли подключиться посторонние. Для этого откройте веб-интерфейс Тенда, перейдите к последнему пункту, который называется «Системные настройки». Здесь найдите пункт «Ввести пароль», в нем есть несколько строк, в первой введите текущий пароль, а в двух нижних – новый.
Режим повторителя
Эта опция находится в беспроводной сети. Пункт называется «Wi-Fi трансляция». Нажмите на него и включите опцию. После этого появится раздел, в котором следует выбрать вайфай сеть, которая и будет передаваться дальше.
Выберите её, введите пароль от неё же и подтвердите изменения. Теперь маршрутизатор транслирует другую сеть, самостоятельное подключение к интернету ему не нужно.
Обновление прошивки
Обновлять прошивку стоит, но специально гоняться за этим нет смысла. Когда будете менять какие-то параметры, то можно зайти и проверить наличие обновлений. Сделать это можно в админпанели. Также обновить стоит в случае сбоев или при проблемах в работе оборудования.
Зайдите в системные настройки и перейдите в обновление ПО. Здесь написана текущая версия прошивки, чуть ниже выберите вариант с онлайн-обновлением. Тогда роутер сам проверит и загрузит необходимые файлы. При ручном обновлении вам потребуется самостоятельно найти файлы на сайте производителя, скачать их на компьютер, а потом указать путь до них в этом разделе.
Сброс настроек
Проще всего провести сброс, нажав на кнопку WPS. После нажатия держите её в течение 10 секунд, маршрутизатор перезагрузится и придется заново устанавливать все параметры. Также можете зайти в пункт системных настроек и выбрать там раздел сброса настроек. Это приведет к такому же результату.
Отзывы
Теперь о том, какие отзывы оставляют пользователи на роутер Tenda AC5. Здесь мнения расходятся, но большая часть претензий снимается, если внимательно читать характеристики.
Итак, это хороший домашний роутер, ограниченный невысокой скоростью. Если требуется организовать какую-то серьезную сеть, то стоит выбирать более профессиональные модели.