
В домах людей стоит большое количество оборудования от разных производителей. Они справляются со своими функциями, только имеют немного отличающие характеристики и сильно отличающиеся способы настройки. Это если речь идет о маршрутизаторах одного поколения.
Сегодня поговорим про роутер Tenda D301, какие он имеет характеристики и как провести его настройку. Модель не самая распространенная на территории России, поэтому при первой встрече с девайсом от этого производителя у некоторых людей возникают сложности.
Описание и характеристики
Начнем с описания и проверки характеристик маршрутизатора Тенда д301. Устройств от этого производителя в стране не так уж много. Большое распространение получили другие фирмы, а Тенда зашла на рынок с опозданием, поэтому поклонников у них меньше. Сама фирма занимается как раз сетевым оборудованием для дома и малых офисов, в Китае занимает чуть меньше половины рынка. Так что качеству хорошее, а цена сравнима с конкурентами.

Про эту модель стоит знать, что она подключается к обычным сетям через Ethernet, DSL сетям через телефонный разъем, также есть разъем под флешку для подключения дополнительного оборудования. Это обеспечивает совместный обмен файлами внутри домашней сети без дополнительных настроек. Так что, используя это устройство, спокойно подключается несколько каналов резервирования, что пригодится тем, кто постоянно работает в сети или передает много данных.
Общий список технических характеристик выглядит так:
- Стандарты беспроводной связи: Wi-Fi 802.11b/g/n;
- Работа в двух диапазонах: нет;
- Максимальная скорость соединения, Мбит/с: 300;
- Интерфейс подключения (LAN-порт): 4x 10/100 Ethernet;
- Вход: 1x ADSL/ADSL2+, WAN порт;
- Межсетевой экран (Firewall): Присутствует;
- Поддержка VPN: Есть;
- DHCP-сервер: Присутствует;
- Тип антенны: внешняя;
- Количество антенн: 2;
- Коэффициент усиления антенны: 5 дБи;
- Мощность передатчика: 20 дБм;
- Защита информации (WEP, WPA/WPA-PSK, WPA2-PSK, WPA2/RADIUS): +/+/+/-;
- Количество: 1xUSB 2.0;
- Подключение через USB(съемный носитель/принтер/3G-модем): +/+/-;
- Встроенный накопитель: Отсутствует;
- Режим моста: Есть.
Отличие версий (v1, v2, v4)
Тенда выпустила несколько моделей с одинаковым названием и почти одинаковыми характеристиками. Поэтому некоторые стандартные пункты при перечислении характеристик маршрутизатора отсутствуют. Часть из них добавлена в последней версии, но в более распространенных первых её нет.
Основная часть характеристик, которая включает в себя скорость передачи данных и мощность сигнала не отличается у всех аппаратов. Во второй версии была добавлена поддержка ADSL2+ и еще несколько дополнительных функций, вроде улучшения версии USB порта до второй.
Сильные изменения произошли с появлением четвертой версии. Она отличается внешне от своих предшественников, так что их не перепутаешь. Основные характеристики остались теми же, только был убран юсб-порт, а ведь все ожидали возможности подключения модема для еще большего резервирования.

В общем, если говорить об D301, то становится понятно, что v2 от v1 отличается только чуть обновленным железом, чтобы поддерживать последние из доступных протоколов подключения. V4 отличается от своих предшественников переработанным дизайном, отсутствием USB и последней прошивкой с несколько расширенным функционалом.
Скорее всего, в последней версии внутренне железо претерпело серьезные изменения, иначе не было смысла выпускать еще один роутер с похожими характеристиками. Только производитель не публикует подобную информацию у себя на сайте.
Подключение интернета
Теперь поговорим о подключении роутера Tenda к сети, а потом о его настройке. Выберите такое место, чтобы там можно было удобно расположить маршрутизатор, кабеля туда дотягивались и при этом не мешались под ногами. Также желательно учитывать температуру, сильная жара редко идет на пользу оборудованию, а для установки на улице он не предназначен.

После того, как место выбрано, подключите к роутеру провод Ethernet или ADSL, а также провода от остальной домашней техники, которой требуется подключение к сети. Первоначально один разъем оставьте для подключения компьютера или ноутбука и дальнейшей настройки. Алгоритм здесь совпадает со всеми остальными маршрутизаторами.
Настройка Tenda D301
Перед подключением к самому интерфейсу, посмотрите на нижнюю часть роутера. Там написаны данные для входа. Они являются стандартными, но разработчик может и изменить их, тогда стандартные данные не подойдут.

После ввода найденного адреса в верхнюю строку браузера, откроется окно с данными для входа. Пароль совпадает с названием учетной записи, так что в нижнюю строку вводите «admin». Жмите на «ОК», после чего откроется окно с быстрой настройкой устройства.

Далее появится окно быстрой настройки, которое доступно только при первом запуске. Если вы знаете параметры подключения и их здесь достаточно для настройки, то используйте это окно. Здесь есть все параметры, чтобы задать основные функции устройства и больше не копаться в опциях.
Если же вы не знаете параметры своего подключения, то просмотрите договор и инструкцию от провайдера, эта информация есть там. В инструкции написаны общие данные, вроде типа подключения и некоторых других опий, а в договоре прописаны ваши личные данные, вроде логина и пароля.
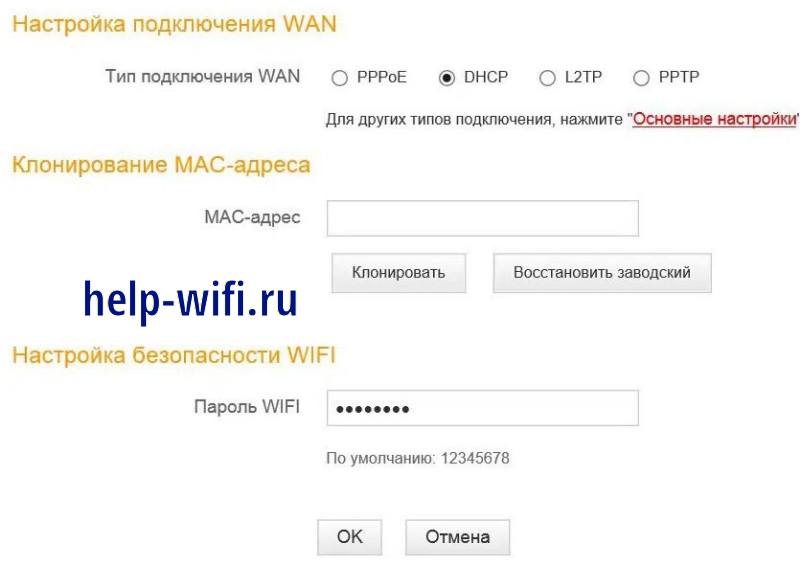
В самой верхней строке находится кнопка, по нажатию на которую меняется язык. В верхней строке выбирайте тот тип подключения, который используется у вашего провайдера. После выбора откроются дополнительные поля, которые нужны для правильного соединения с интернетом.
Если для подключения к интернету требуется определенный МАС-адрес, то клонируйте его в средней части. В нижней части происходит установка пароля на беспроводную сеть. Если этих параметров недостаточно, то кликайте по «Основным настройкам», откроется полное меню.

В основных настройках вам откроется практически то же меню, только с большим количеством параметров. В левой части окна будет колонка со всеми разделами настроек роутера. Здесь же вы будете переходить от раздела к разделу и выбирать, что же настроить: WAN, ADSL или Wi-Fi.
Здесь покажем настройку именно WAN, так как там он встречается чаще. При подключении через телефонную линию потребуется ввести параметры и для такого подключения, если они требуются.
В верхней строке настроек выберите свой тип подключения. Именно он определяет то, какие параметры потребуется ввести для установки соединения. Все это возьмите из договора с провайдером или из его инструкции. После выбора подключения установите остальные параметры согласно инструкции от провайдера и сохраните настройки.
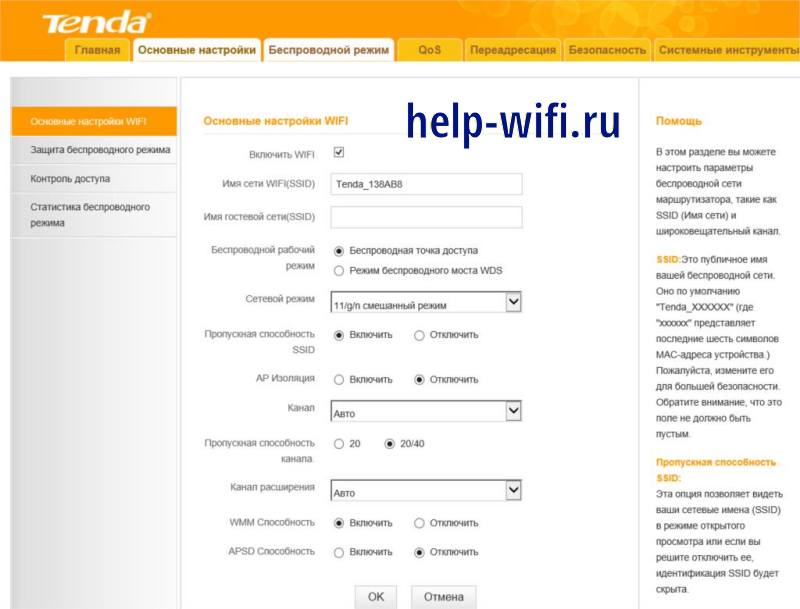
В строке сверху выберите «Беспроводной режим». В появившемся окне поставьте галочку на пункт о включении вайфая. Появится полный список опций, в котором есть все нужные параметры.
В первых двух строчках задайте имя и имя для гостевой сети, если потребуется. В режиме роутера выбирайте «беспроводная точка доступа», если хотите, чтобы он раздавал вайфай, а не служил ретранслятором для другой сети. При выборе второго пункта придется указать имя той сети, которую будет транслировать роутер и введите пароль от неё. Остальные настройки лучше оставить по умолчанию, если в этом не разбираетесь, иначе создадите себе проблем в будущем.

В левой колонке перейдите в защиту беспроводного режима. Здесь поменяйте пароль на тот, который удобнее использовать. Тип шифрования лучше ставить WPA2-PSK, а дальше оставьте все по умолчанию.
Ростелеком
Настройка подключения от разных операторов по интернет-кабелю не сильно отличается, в зависимости от оператора. По-другому будет выглядеть установка связи через телефонную линию. Здесь уже нет выбора, почти всех телефонных операторов собрал под своей рукой Ростелеком, так что к нему вам и придется подключаться.
Здесь отличие в самом начале настроек. После подключения и перехода к основным настройкам, когда в левой части выбираете «WAN», то в появившемся окне выберите тип подключения. Для телефонного кабеля это будет ADSL WAN, а оставшийся вариант идет для обычных провайдеров.

Во второй строке выберите автоматическую или ручную настройку. Стоит попробовать и автоматическую, но она редко срабатывает. Так что выбирайте ручную. Проставьте VPI и VCI, как указано в договоре. Потом тип подключения «PPOE», а дальше вводите логин и пароль. Здесь также стоит свериться с инструкцией от провайдера, потому что в разных регионах бывают проложены разные сети с разным типом оборудования, так что и тип подключения может отличаться.
Как прошить роутер
При некоторых обстоятельствах требуется обновить программу роутера. Обновляют её в том случае, когда маршрутизатор начинает тормозить и не справляется со своей работой. В этом случае обновление, которое устраняет большую часть найденных ошибок, должно помочь. Чтобы обновить маршрутизатор, перейдите в раздел системных настроек в верхней части меню. В левой части выберите «Обновление встроенного ПО».

В левой части окна потребуется указать ссылку на файл прошивки. Автоматического обновления здесь нет, так что придется искать и скачивать его самостоятельно. Брать их стоит с официального сайта, только найдите там сначала свою модель роутера, ссылка приведена на 2 версию, для четвертой пока что нет доступных прошивок.
Отзывы пользователей
В общем, отзывы о модели смешанные, а некоторую путаницу вносит еще и разница версий. Из всех есть несколько важных пунктов, которые здесь и приведем.
И то и другое будет справедливо, если не считать потери связи. Такая проблема встречалась у небольшого количества человек, но не упомянуть о ней было нельзя.
В качестве заключения стоит сказать, что Tenda D301 был хорошим роутером для своего времени. Сейчас ему не хватает работы в двух диапазонах для того, чтобы считаться современным. Люди часто сталкиваются с тем, что вокруг много сетей, а значит нет свободных каналов. Пока еще не все перешли на 5 ГГц, второй диапазон станет спасением.
В остальном же – это хороший маршрутизатор, если не считать того, что не на всех прошивках есть перевод на русский язык, так что в некоторых случаях придется переводить самостоятельно или ориентироваться по картинке.








Имею интернет через модем ADSL831II. Необходимо подключить независимо к интернету второй компьютер. Если заменить модем на роутер Tenda =D301v4 смогу я обеспечить интернетом одновременно и независимо оба компьютера.