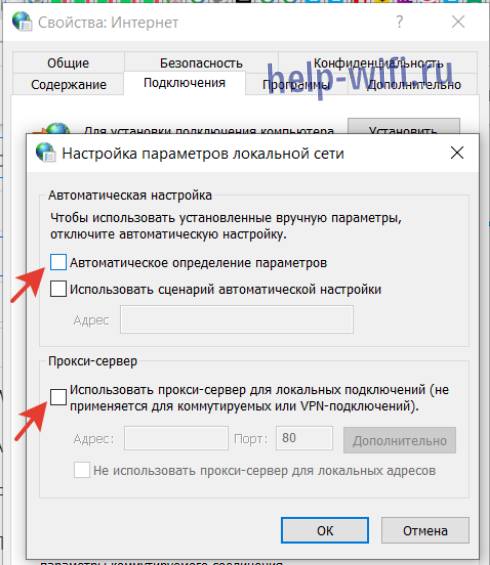В данной статье разберемся с загадочной проблемой, когда медленно открываются страницы в браузере. Приведем некоторые решения, которые пригодятся в случае нормальной работы Интернета на компьютере.
Версия Windows 7/10/11, установленная на вашем компьютере, и тип браузера значения не имеют – рекомендации будут идентичными.
- Внешние причины долгой загрузки сайтов
- Медленная скорость интернета
- Нехватка оперативной памяти
- Недостаточно свободного места на жестком диске
- Проблемы у вашего провайдера
- Проблемы у сервера сайта или особенности веб-страницы
- Что делать, если скорость интернета хорошая, а страницы открываются медленно
- Очистите кэш и данные браузера
- Почистите компьютер от лишнего
- Просканируйте антивирусом
- Обновите веб-обозреватель
- Обновите ОС
- Отключите рекламу
- Поочередно отключайте расширения
- Сбросьте настройки сети Windows
- Смените DNS-сервера
- Отключите VPN и/или прокси
- Смените используемый браузер
- Заключение
Внешние причины долгой загрузки сайтов
Казалось бы, причина кроется в медленной скорости доступа к Интернету. При высокой скорости сайты будут загружаться быстро, при низкой – медленно. Эта закономерность особенно касается тех ресурсов, где много графического контента. Однако, и при достаточной скорости подключения, может возникнуть проблема медленной загрузки страниц. Т.е. проверка показывает быстрый доступ, файлы и торренты грузятся без проблем, а при открытии сайтов в браузере визуально заметно торможение.
Такая проблема может наблюдаться во всех установленных на компьютере браузерах: Google Chrome, Opera, ЯндексБраузер, Firefox и при смене браузера.
Медленная скорость интернета
Чтобы понять причину и начинать действовать, сначала нужно проверить скорость подключения к Интернету, так как от нее напрямую зависит скорость загрузки сайта в браузере. Скорость доступа к Интернету может ухудшиться по какой-то банальной причине. Возможно, из-за проблем у провайдера, на роутере или помехах в сети.
Протестировать скорость доступа к Интернету удобно на нашем сайте или другом специальном сервисе. Результат будет выглядеть примерно так:
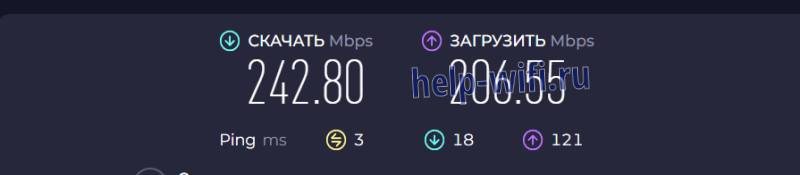
Если тест показал хорошую скорость доступа, но при этом наблюдается замедление загрузки страниц сайтов – воспользуйтесь рекомендациями, приведенными ниже.
Если скорость Интернета небольшая, то наши советы не помогут – сначала нужно восстановить нормальное подключение.
Нехватка оперативной памяти
Компьютер может не справляться с загрузкой страниц из-за предельной загруженности оперативной памяти. Чтобы посмотреть, какие процессы загружают память и освободить ее зайдите в «Диспетчер задач» (Пуск – Служебные Windows). На вкладке «Процессы» проанализируйте, какие процессы занимают память и снимите задачи, которые сейчас не нужны.
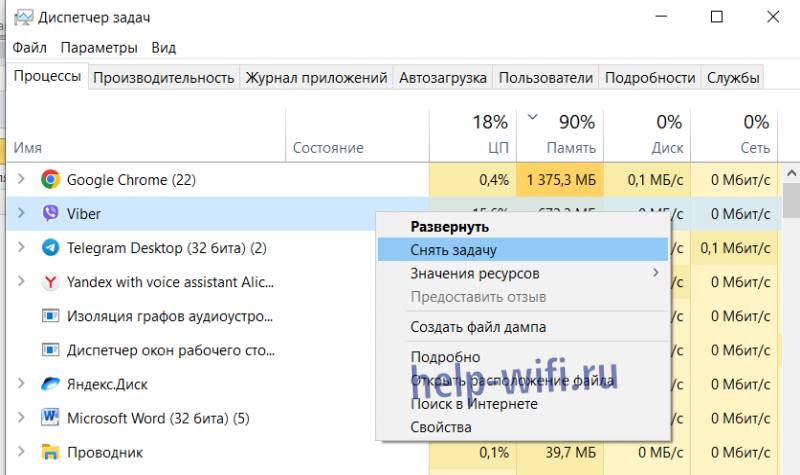
Большое количество открытых вкладок могут существенно замедлить работу браузера.
Недостаточно свободного места на жестком диске
При работе браузер обращается к системному диску С – считывает и записывает кэш и другую информацию. Если диск заполнен до предела, браузер не будет корректно работать.
Чтобы проверить состояние заполненности диска C, перейдите в «Мой компьютер» или для Windows 10 «Этот компьютер». Если индикатор заполнения красного цвета, то диск переполнен и нуждается в чистке. Удалите лишние файлы, неиспользуемый софт, перенесите тексты, фото, видео на другой диск или носитель.
Проблемы у вашего провайдера
Проверьте скорость открытия ресурсов на других устройствах, а также через Wi-Fi. Попробуйте перезагрузить роутер, если не помогло – подключите кабель проводного интернета к компьютеру минуя роутер. Если даже при подключении кабеля напрямую скорость не соответствует заявленной поставщиком услуг, можете смело обращаться в техподдержку своего интернет-провайдера для решения вопроса.
Проблемы у сервера сайта или особенности веб-страницы
Не во всех причинах неспешной загрузки некоторых сайтов виноват ваш компьютер или интернет. Скорость работы веб-сайта замедляет производительность сервера, которая обычно связана с качеством веб-хостинга.
Тормозить работу сайта будет также чрезмерная загруженность тяжелым контентом. Но, увы, на работу таких сайтов со своей стороны мы повлиять не можем. Разве что написать на техподдержку владельца, если она есть.
Что делать, если скорость интернета хорошая, а страницы открываются медленно
Следующие варианты решений будут работать в случае нормальной скорости подключения к Интернету. Например, проверка показала 50 Мбит/с, а сайты еле открываются. В этом случае приведенные решения должны помочь устранить проблему.
Очистите кэш и данные браузера
Очистка данных кэш и куки браузера решают многие проблемы, в том числе медленное открытие страниц.
Чистка cookie может привести к удалению сохраненных учетных данных сайтов. Возможно, нужно будет заново проходить авторизацию на сайте (вводить логины,пароли).
Очистка временных файлов к каким-либо последствиям не приведет. На самом деле наличие кэша помогает только компьютерам с медленным жестким диском. В этом случае при загрузке страницы браузер не ищет файлы, которые он загружал ранее, чтобы открыть их вместо новой загрузки. Вместо этого он просто обращается в базу кэш, и торможение не возникает. Но периодическое очищение кэша в любом случае не помешает.
История чистится во всех браузерах почти одинаково. Например, в браузере Google Chrome это можно сделать следующим образом:
- Для быстрого перехода в окно очистки истории нажмите Ctrl-Shift-Delete.
- Выберите пункт «Все время» для выбора временного диапазона.
- В Основных настройках выделите историю просмотров и файлы в кэше, удалите данные и проверьте скорость загрузки страниц.
- Если ничего не изменилось – отметьте файлы cookie и повторите очистку.
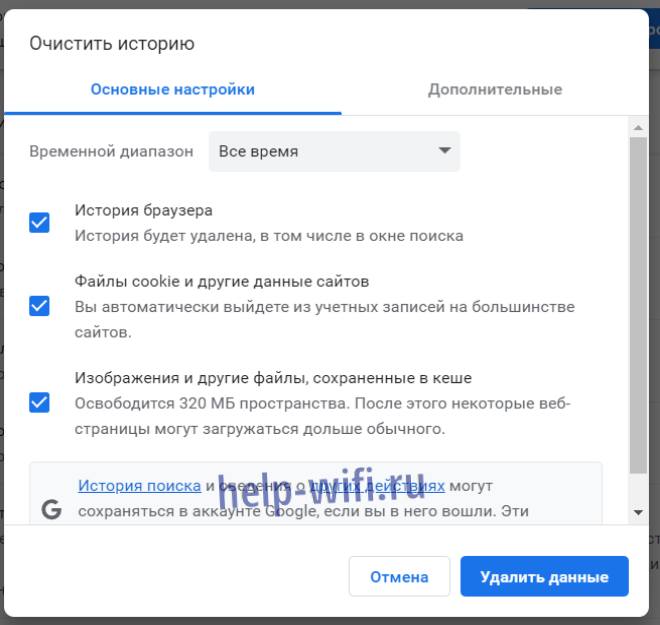
Почистите компьютер от лишнего
Очистку браузеров, ОС Windows, системного реестра, удаление ненужных программ можно проводить с помощью специального программного обеспечения, например CCleaner. Эту бесплатную программу можно скачать на официальном сайте и установить на свой компьютер. Утилита русифицирована и пользоваться ею интуитивно просто.

Необходимо просто отметить разделы, которые хотим почистить, после чего нажать «Анализ». После окончания проверки запустить «Очистку» для удаления найденного мусора.
Не отмечайте пункты, если не уверены, что соответствующие разделы необходимо почистить.
Можно пропустить предыдущий раздел и почистить кэш браузеров при помощи CCleaner.
Просканируйте антивирусом
Если предыдущие решения не помогли, возможно, ваш компьютер заражен каким-то вирусом. Так может случиться, если ваше устройство не оснащено антивирусом, давно не обновлялись антивирусные базы или вы не проводите периодическую проверку.
В результате изменений, которые вносят вредоносные программы в настройки браузеров и сети, может замедлиться открытие сайтов при стабильно работающем Интернете.
Не забывайте проводить периодическую проверку компьютера на наличие вирусов и вредоносных программ.
Просканируйте систему, если у вас установлен антивирус. Если нет – загрузите утилиту, предназначенную для поиска и удаления вирусов, и проверьте с ее помощью компьютер. Пример бесплатных утилит:
- Removal Tool.
- AdwCleaner.
- HitmanPro.
- Dr.Web CureIt!
- Zemana AntiMalware.
- Junkware Removal Tool.
- AVZ.
- Kaspersky Virus Malwarebytes.
Их можно скачать с сайтов производителей. Утилиты не требую установки на компьютер, их нужно просто запустить. Вирусы – вещь коварная. Они всегда появляются раньше, чем противоядие к ним.
Если проблема возвращается то, скорее всего, от вируса не удалось избавиться, и он опять прописал параметры, из-за которых появляется проблема.
В этом случае:
- Отключите устройство из локальной сети и от интернета.
- Перезагрузите Windows в безопасном режиме и повторно запустите антивирусную программу.
- Воспользуйтесь диском аварийного восстановления. Его образ можно скачать на официальных сайтах компаний разработчиков антивирусного ПО. Например, Kaspersky Rescue Disk.
- Запишите образ на флешку, в BIOSе настройте загрузку ОС с этого носителя, перезагрузите компьютер и следуйте инструкциям Antivirus Rescue Disk.
Обновите веб-обозреватель
Возможно, вы давно не обновляли свой браузер. Чтобы это проверить, найдите раздел «Справка», затем «О программе». В этом разделе предоставлена информация о версии браузера. При его открытии происходит автоматический поиск и загрузка обновлений или предлагается произвести обновление. После установки обновлений браузер необходимо перезапустить.
Браузер Chrome обновляется автоматически при загрузке. Если вы давно его не закрывали – к значку в правом верхнем углу добавится надпись «Обновить», и он изменит свой цвет в зависимости от того, сколько дней обновление ожидает установки: 2 – зеленый, 4 – рыжий, более 7 – красный.
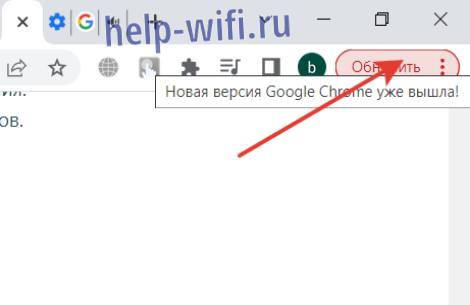
Обновите ОС
Процесс зaгpyзĸи и установки обновлений обычно происходит в фоновом режиме. В это время максимально нагружен интернет-трафик и ресурсы компьютера. Дождитесь окончания этого процесса и перезагрузитесь. Перезагрузка закончит установку обновлений, а также исправит все сбои в работе компьютера, если они есть. Впрочем, с перезагрузки следует начинать исправление всех компьютерных проблем.
Отключите рекламу
Загрузке страниц может препятствовать реклама. Ее можно отключить встроенными средствами браузера. Например в Хроме для этого нужно перейти в «Настройки» — «Конфиденциальность и безопасность» — «Настройки сайтов» — «Дополнительные настройки контента» — «Реклама» и включить параметр, отмеченный на рисунке ниже:

Можно воспользоваться программными блокираторами, их нужно скачать и установить как расширения для браузера. Например, Adblock или Аdguard.
Поочередно отключайте расширения
В то же время блокираторы рекламы являются расширениями браузера, которые могут тормозить его, как и другие плагины. Проверьте установленные расширения, возможно одно из них замедляет работу.
Перейдите в окно расширений через «Настройки».
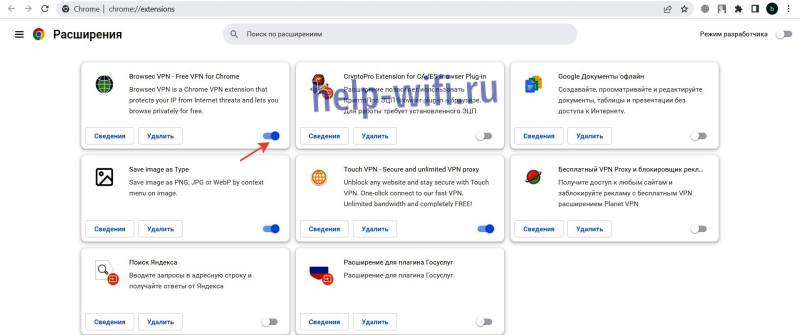
Удалите плагины, которые не используете, и проверьте загрузку страниц. Если не помогло – используемые плагины пробуйте отключать по-одному, возможно один из них вызывает торможение браузера.
Сбросьте настройки сети Windows
Медленная загрузка страниц может возникнуть из-за изменения сетевых настроек Windows. Это может произойти после заражения вирусом.
Чтоб сбросить настройки сети Windows 10/11 перейдите в Пуск — Параметры — Сеть и Интернет — Состояние» и нажмите «Сброс сети»:

Далее подтвердите действие и после окончания процедуры перезапустите ПК.
Альтернативный способ – сбросить настройки в командной строке. Нажмите Win+S , напишите команду «cmd» и сделайте «Запуск от имени администратора», затем выполните последовательно операции:
- netsh winsоck reset
- netsh int ip reset all
- netsh winhttp reset prоxy
- ipcоnfig /flushdns
Смените DNS-сервера
DNS-сервер работает как адресная книга и согласовывает доменные имена. При некорректной работе он может замедлять загрузку сайтов. Соединение можно ускорить ручной установкой в DNS адреса серверов Google (8.8.8.8 и 8.8.4.4) или Яндекс (77.88.8.1 и 77.88.8.8). Компании обеспечивает постоянную доступность и быструю загрузку сайтов при использовании этих серверов.
Изменить адреса в Windows 10 можно в Настройках параметров адаптера («Пуск»-«Параметры»-«Сеть и интернет»). Кликнув правой кнопкой мыши, откройте свойства используемой сети, перейдите Интернет-протокол версии 4/6 (TCP/IPv4/6). Сделайте активным Автоматическое получения IP-адресов.
Введите информацию основного и альтернативного адрес DNS-сервера как на скриншоте:
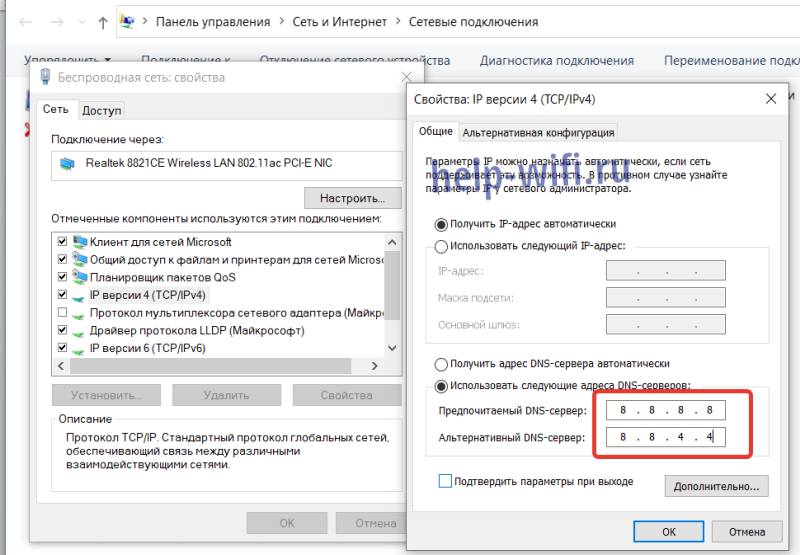
Отключите VPN и/или прокси
Прокси и VPN защищают конфиденциальность пользователя при выходе в Интернет и дают возможность обходить ограничения доступа к заблокированным сайтам, в то же время замедляют открытие веб-страниц.
Если установлено использование прокси, попробуйте его отключить:
- Перейдите в «Панель управления», затем в «Сеть и Интернет» и откройте «Управление надстройками браузера».
- Зайдите на вкладку «Подключения» и нажмите «Настройка сети».
- Снимите галочки в чекбоксах, как показано ниже:
- Нажмите «ОК» и перезагрузите компьютер, если что-то изменяли.
Выключите VPN и проверьте скорость загрузки сайтов. Для этого:
- Проверьте в VPN-клиенте подключение к серверу.
- Если соединение работает, отключите его.
- Зайдите на сайт повторно и оцените скорость загрузки.
Смените используемый браузер
Проверьте скорость загрузки страниц с разных браузеров. Если другие браузеры будут открывать страницы быстрее, чем ваш любимый браузер, то проблема кроется в его настройках. Попробуйте удалить и установить заново.
Заключение
В данной статье рассмотрены некоторые причины замедления загрузки страниц в браузере и способы их устранения. Это может быть низкая производительность устройства, проблемы на стороне провайдера, технические помехи на линии и проблема непосредственно с браузером.
Тормоза могут возникнуть из-за попадания вируса, что случается довольно часто. На скорость загрузки влияет состояние оперативной памяти и количество загружаемых приложений.
Учитывая разнообразие этих причин, сложно выработать какую-то общую схему лечения. Выполняйте последовательно вышеописанные советы, и один из них обязательно поможет устранить проблему.