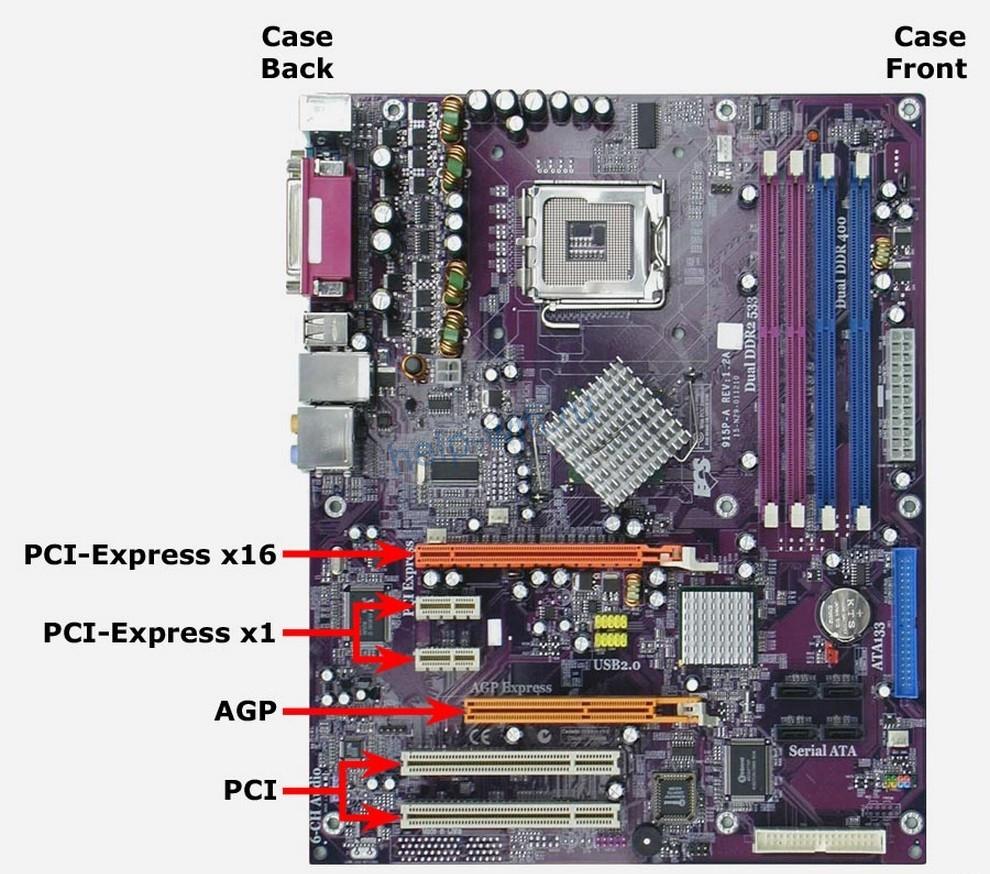Для соединения компьютера с интернетом необязательно использовать сетевой кабель, можно подключить компьютер к Wi-Fi. С помощью этой беспроводной технологии легко объединить в одну сеть не только компьютеры, но и ноутбуки, смартфоны, планшеты, другие мобильные устройства.
Варианты подключения без проводов
Существует два вида адаптеров для подсоединения ПК к Wi-Fi — внешний и внутренний. Если нет внутреннего адаптера, можно купить материнскую плату с Wi-Fi модулем. Расскажем обо всех способах сделать вайфай на компьютере.
Внешние адаптеры
Внешний Wi-Fi адаптер похож на флешку, иногда с маленькой антенной. Он подключается к USB-разъёму компьютера.
Приводим пошаговую инструкцию по подключению компьютера к сети вайфай.
- Вставить устройство в USB-разъем и подождать пока ОС компьютера обнаружит новое устройство.
- Вставить в дисковод диск, на котором находятся драйверы Wi-Fi модуля. При необходимости указать компьютеру, где находятся драйверы. Новейшее ПО для вашего оборудования можно скачать на сайте производителя. В таком случае указываем папку, в которую вы закачали драйверы.
- Когда все необходимое для работы ПО будет установлено, в правом нижнем углу на панели инструментов, рядом с часами появится значок Wi-Fi, напоминающий лесенку. Кликните по нему, чтобы выбрать нужную сеть.
Если вы до сих пор используете Windows XP, то значок Wi-Fi не появится. Чтобы подключить вайфай на стационарном компьютере, нужно войти в «Сетевые подключения», найти имя беспроводной сети SSID и ввести пароль.
Внутренние адаптеры
Кроме внешних модулей, существуют также и внутренние адаптеры. Они устанавливаются внутрь системного блока.
Это не самая простая задача для новичков, но если делать все внимательно и аккуратно, то с ней вполне можно справиться. Вот как можно установить Wi-Fi модуль на компьютер:
- Отключаем компьютер от электрической сети.
- Откручиваем винты, крепящие боковую крышку системного блока и снимаем её.
- В зависимости от типа подключения адаптера, выбираем незанятый PCI или PCI-E разъем и снимаем заглушку напротив него.
- Устанавливаем Wi-Fi модуль в выбранный разъём. При подключении разъёмы адаптера должны находиться точно над PCI-разъёмом материнской платы и входить с небольшим усилием. Ни в коем случае нельзя прилагать чрезмерных усилий, чтобы не повредить контакты или материнскую плату.
- Закручиваем винтик, крепящий адаптер к корпусу компьютера.
- Устанавливаем на своё место боковую крышку системника, прикручиваем её и подключаем компьютер к электрической сети.
После того как установка внутреннего беспроводного модуля будет завершена, потребуется установить драйверы. Это делается так же, как и для внешнего адаптера. После этого в панели задач появится значок управления беспроводным соединением. Кликнув по нему, легко подключиться к требуемой сети, введя пароль.
Замена материнской платы
Чтобы подключить компьютер к беспроводной сети, можно приобрести материнскую плату с модулем Wi-Fi. Обычно такие адаптеры устанавливаются на элитных материнках, относящихся к высшему ценовому сегменту. Это дорогой вариант подключения, но при глобальной модернизации вашего персонального компьютера стоит иметь его в виду. Установка и настройка новой материнской платы — сложная процедура и лучше поручить её специалисту.
Последовательность действий при замене материнской платы:
- Отключаем ПК от электрической сети.
- Отсоединяем все устройства, которые были подключены к компьютеру (монитор, принтер, USB-устройства и другие).
- Снимаем обе боковые крышки.
- Вынимаем разъёмы, идущие от блока питания на материнскую плату.
- Вынимаем все внутренние устройства, которые были подключены к PCI и PCI Express разъёмам материнской платы (например, видеокарта).
- Откручиваем болтики, которыми крепится материнка к корпусу и вынимаем её.
- Снимаем заднюю панель разъёмов материнки.
- Устанавливаем панель, идущую в комплекте с новой материнкой.
- Устанавливаем новую материнскую плату и прикручиваем её к стойкам корпуса. При установке разъёмы материнки должны совпадать с отверстиями задней планки, а стойки, вкрученные в корпус, находиться строго под соответствующими монтажными отверстиями материнской платы.
- Прикручиваем материнскую плату к корпусу.
- Устанавливаем обратно все PCI и PCI Express устройства.
- Подключаем материнскую плату к блоку питания.
- Прикручиваем боковые крышки.
- Подсоединяем все внешние устройства.
- Включаем комп в электрическую сеть.
Затем, если была установлена похожая материнская плата, нужно установить драйвера на те устройства, которых не было в старой плате. Может также потребоваться включить Wi-Fi в настройках BIOS. Если была установлена материнка, предназначенная для другого чипсета, может потребоваться переустановка ОС.
Подключение к сети в Windows
После установки Wi-Fi устройства его нужно будет настроить. Расскажем, как подключить беспроводной интернет для различных операционных систем из семейства Windows.
Windows 7
Чтобы настроить беспроводное соединение в этой операционной системе, нужно войти в «Панель управления» и кликнуть по иконке «Сеть и интернет».
После этого следует зайти на вкладку «Центр управления сетями и общим доступом». В левом боковом меню надо выбрать строку «Изменение параметров адаптера».
Вы увидите окно со всеми сетевыми подключениями. В нем нужно выбрать беспроводное сетевое подключение и кликнуть по нему правой кнопкой мыши. В открывшемся меню выберите строку «Свойства». Уберите галочку с пункта «Протокол интернета версии 6 (TCP/IPv6)», если она там стоит, и отметьте строку «Протокол интернета версии 4 (TCP/IPv4)», если она не отмечена. Теперь зайдите в свойства интернета 4 версии.
В свойствах отметьте пункты «Получать IP-адрес автоматически» и «Получать адрес DNS-сервера автоматически», если они не отмечены.
После этого нужно вернуться в окно «Изменение параметров адаптера» и установить требуемое беспроводное соединение в состояние «подключено». Внизу справа на панели задач должен появиться значок беспроводного соединения. Кликнув по нему, нужно выбрать ваше соединение и ввести пароль.
Windows 8
В Windows 8 нужно в меню «Пуск» кликнуть по значку «Все приложения».
После этого найти строку «Панель управления» и кликнуть по ней.
Требуется войти в меню «Сеть и интернет». Дальнейшие действия по настройке беспроводного соединения выполняются так же, как и для Windows 7. Подключение к выбранному Wi-Fi соединению выполняется тоже аналогично.
Windows 10
В Windows 10, чтобы попасть в «Центр управления сетями и общим доступом», нужно выполнить следующую последовательность действий:
- Кликнуть правой кнопкой мыши по значку сети, расположенном на панели задач справа, возле часов и выбрать строку «открыть параметры сети и Интернет».
- В окне «Состояние» внизу есть пункт «Центр управления сетями и общим доступом», по которому нужно кликнуть.
После этого вы попадёте в «Центр управления сетями и общим доступом» и дальше можно действовать так же, как и в случае с Windows 7.
Подключение
Инструкция подходит для всех версий Windows, начиная с семерки. Алгоритм:
В трее нажимаем на значок wifi или глобуса левой кнопкой мыши, затем выбираем сеть и вводим пароль от нее. Для автоматического подключения ставим одноименную галочку. Надпись «Подключено, защищено» сообщает нам, что подключение прошло успешно и можно пользоваться интернетом.
Возможные сложности
Если вы выполнили все настройки, а интернет через Wi-Fi адаптер не работает, то можно выполнить следующие действия:
- Иногда роутер начинает работать нестабильно, в таком случае его рекомендуется выключить, подождать несколько секунд и включить снова.
- Если внешний адаптер работает со сбоями, попробуйте использовать другой порт USB.
- Неполадки могут также возникнуть из-за проблем с паролем. Проверьте, правильно ли вы вводите пароль, убедитесь, что раскладка клавиатуры соответствует требованиям (нельзя вводить пароль в русской раскладке, если вы задавали его на роутере в английской). Читайте, как узнать пароль от вайфая на компьютере. Если вы вводите пароль правильно, то можно попытаться поменять тип шифрования, заданный на роутере, например, если у вас установлен стандарт WEP или WPA, то можете поменять его на WPA.
- На роутере, возможно, включена фильтрация по МАС-адресам. Если ваше устройство попало в список запрещённых на маршрутизаторе, то его нужно удалить оттуда. Фильтрация может быть настроена так, что если устройство не внесено в список разрешённых, то его не получиться подключить. В этом случае добавьте своё устройство в разрешённые.
- Сложности с подключением могут возникнуть также из-за проблем с драйверами. В этом случае скачайте и установите самое новое программное обеспечение с сайта производителя Wi-Fi адаптера.
- Необходимо, чтобы компьютер находился в радиусе действия маршрутизатора. Расстояние, на котором компьютер может принимать сигнал, сильно уменьшается, когда встречает на своём пути железобетонные стены. В этом случае можно попытаться поменять место расположения маршрутизатора или установить WLAN-ретранслятор.
- На вашу Wi-Fi сеть могут негативно воздействовать помехи от бытовых электрических приборов, таких как микроволновая печь. Существует несколько путей решения этой проблемы. Во-первых, можно разместить источник помех подальше от роутера, или роутер переместить подальше от источника помех, чтобы он мог ловить сигнал. Во-вторых, можно выбрать другой канал передачи данных, чтобы компьютер принимал Wi-Fi. В-третьих, перейти с частоты 2,4 ГГц на более высокую — 5 ГГц.
Это не все возможные сложности, но здесь перечисленные самые распространённые.