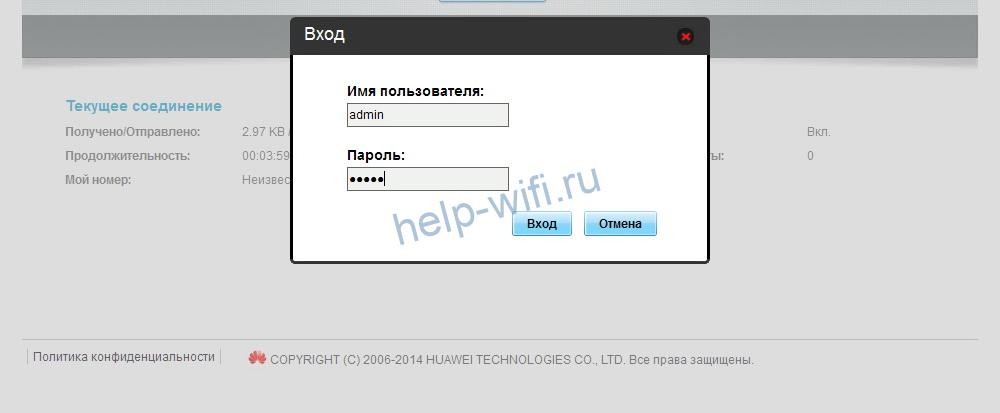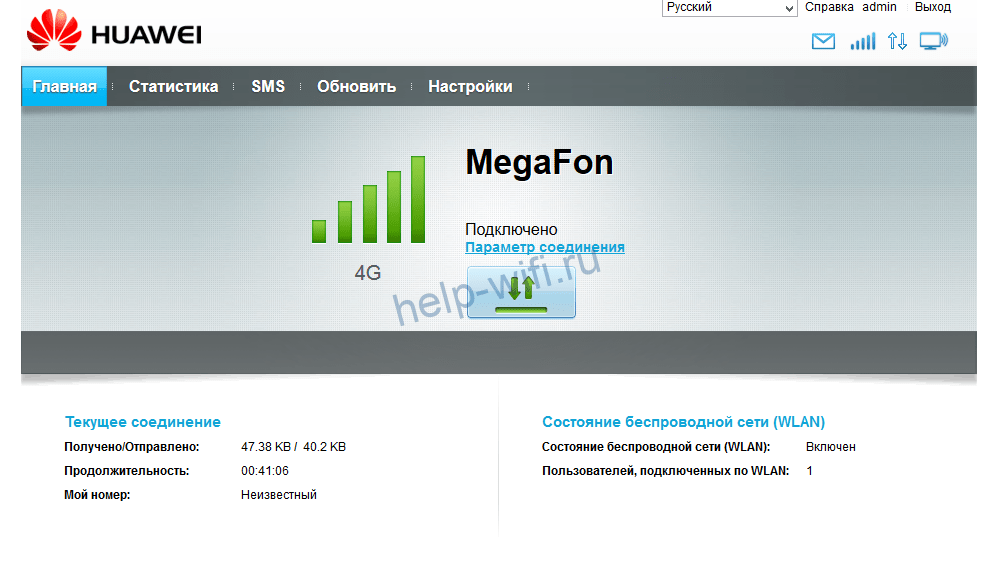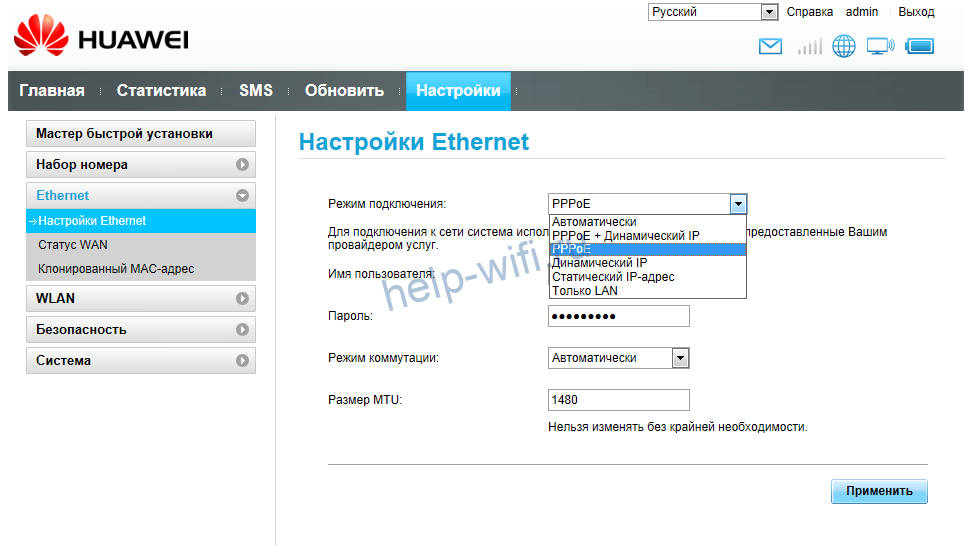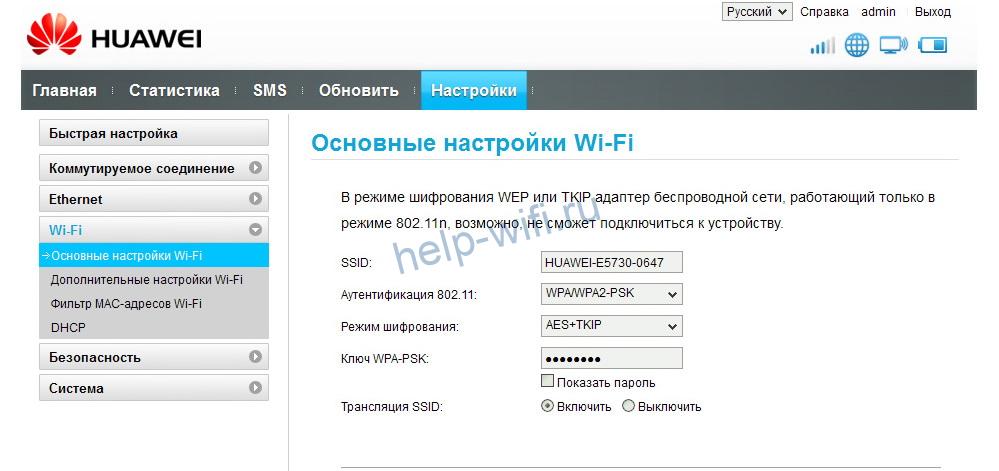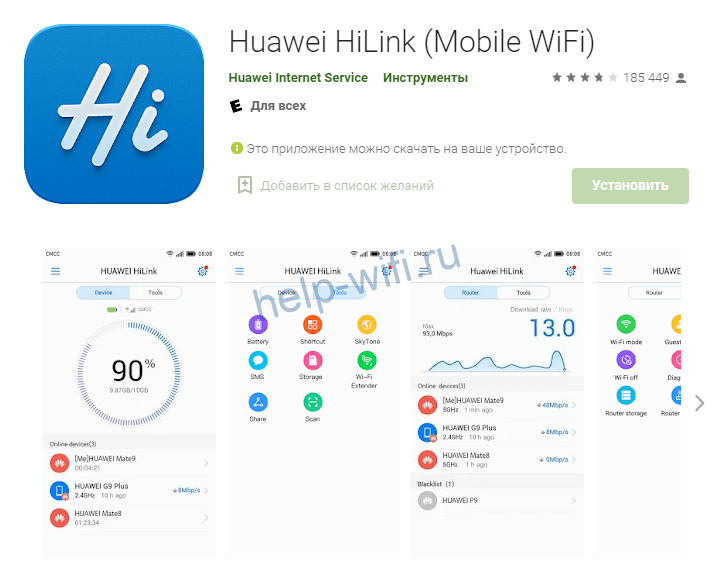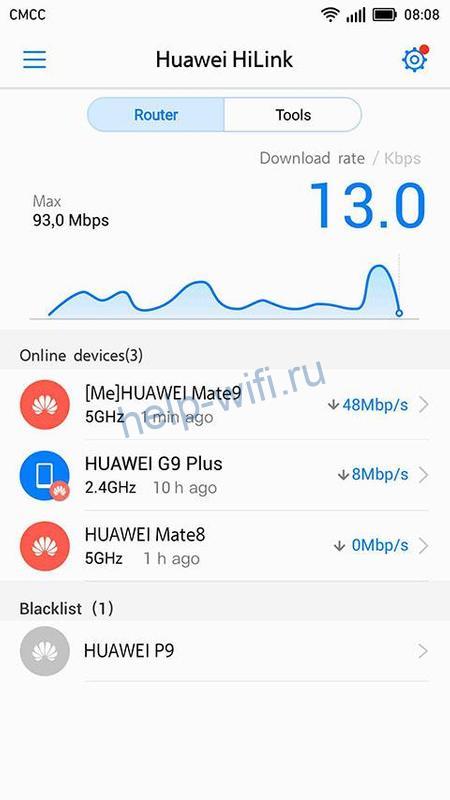В этой статье речь пойдёт о роутере, сделанном по принципу «всё в одном». Huawei B525 – это стационарный маршрутизатор, работающий в диапазонах 2,4 и 5 ГГц, со встроенным 4G LTE Cat6 модемом, гигабитными сетевыми портами, возможностью подключения Ethernet-кабеля и USB-портом. Сделаем небольшой обзор интернет-центра Huawei B525: расскажем о технических характеристиках этого устройства и его настройке.
Характеристики
Маршрутизатор B525 продолжает линейку стационарных 4G роутеров Huawei и является улучшенным Huawei B315. Аппарат доступен в двух версиях: B525s-23a и B525s-65a. Отличаются они только поддержкой частот LTE. Обе могут работать в российских мобильных сетях, поэтому для пользователя не имеет значения, какую версию приобретать. Все остальные характеристики у них одинаковые.
Работа в мобильной сети
Роутер поддерживает SIM-карты любых операторов. Используется карта формата Micro-SIM. Максимальная скорость загрузки данных в мобильной сети – 300 Мбит/сек. Скорость отправки – 50 Мбит/сек. В зоне слабого сигнала можно использовать внешние антенны для улучшения качества связи.
Сеть Wi—Fi
Роутер работает в двух диапазонах – 2,4 и 5 ГГц. Поддерживаются стандарты 802.11 a/b/g/n/ac. Одновременно можно подключить 64 устройства. Общая скорость передачи данных достигает 786 Мбит/сек.
Проводная сеть
Роутер оснащён четырьмя портами LAN. Один из них комбинированный WAN/LAN используется для подключения кабельного интернета. Скорость портов – 1 гигабит/сек.
Дополнительные возможности
Порт USB 2.0 Type A предназначен для подключения принтера или внешнего накопителя данных. Разъём RJ11 используется для подключения SIP-телефонов. Роутер позволяет совершать голосовые вызовы в сети 3G/4G.
Внешний вид и комплектация
Устройство компактное и лёгкое. Его размеры – 163 мм x 52 мм x 226 мм, вес – 370 г. Корпус из белого или чёрного пластика. Если заказывать роутер на AliExpress, цвет выбрать нельзя: аппараты рассылают в случайном порядке. Поскольку Huawei выпускает брендированные устройства для разных провайдеров, вместо логотипа производителя на корпусе может быть логотип оператора связи.
В комплект поставки входят роутер и блок питания. К ним может прилагаться патч-корд для подключения к компьютеру.
Внешних антенн в заводском комплекте обычно нет. Но иногда они прилагаются. Впрочем, роутер вполне справляется со своими задачами за счёт внутренних антенн.
Руководство пользователя, которое прилагается к роутеру, в лучшем случае на английском языке (чаще на китайском). Инструкцию на русском по настройке Huawei B525s-23a опишем ниже.
На верхней панели устройства находятся кнопки включения питания и WPS.
На передней панели пять индикаторов.
- Питание – горит, когда роутер включен.
- Индикатор режима мобильной сети. Горит тремя цветами. Голубой означает, что роутер работает в режиме 4G, синий – 3G, жёлтый – 2G.
- Индикатор Wi-Fi информирует, что сеть включена и мигает, когда идёт обмен данными.
- Индикатор активности LAN портов работает так же.
- Состоящий из пяти палочек индикатор сети сообщает об уровне мобильного сигнала.
На задней стенке роутера вверху под пластиковой крышкой спрятаны два SMA-разъёма для внешних антенн.
Ниже находятся гнездо адаптера питания, четыре порта LAN, USB-порт и кнопка сброса настроек.
На нижней панели наклеена этикетка с информацией об устройстве. Рядом, под крышкой расположен слот для SIM-карты.
Подключение
Вставьте SIM-карту в слот, подключите к роутеру адаптер питания и вставьте его в розетку. Нажмите кнопку включения на верхнем торце роутера. Должны загореться индикаторы питания, режима сети, Wi-Fi и уровня сигнала. Роутер автоматически подключается к мобильной сети, поэтому дополнительные настройки не требуются. Если же вы хотите подключить кабельный интернет или изменить параметры устройства, сделать это можно через веб-интерфейс.
Для проводного подключения нужно вставить кабель провайдера в разъем LAN/WAN и соединить сетевой порт компьютера с портом LAN маршрутизатора кабелем, идущим в комплекте.
Вход в настройки
Информация для входа в веб-интерфейс роутера указана на наклейке на нижней панели. Адрес 192.168.8.1, имя пользователя и пароль – admin.
Запускаем любой браузер, вписываем адрес роутера в адресную строку и жмём клавишу Enter.
Вы попадёте на главную страницу веб-интерфейса. Язык меню обычно русский, так что сложностей возникнуть не должно.
Здесь отображается состояние подключения и уровень сигнала. В меню сверху есть пункт «Настройки». Нажмите на него. Появится окно, в котором нужно ввести логин и пароль с наклейки.
Настройка
Роутер предложит сменить пароль. Это можно сделать сразу либо потом, в меню «Система» – «Изменение пароля».
Переходим к настройке Huawei B525. Вы можете воспользоваться мастером быстрой настройки, кликнув первый пункт меню на открывшейся странице. Но он позволяет изменить только два параметра. На первом шаге мастер предлагает выполнить настройку беспроводной сети. На втором выбрать способ обновления прошивки – вручную или автоматически. На этом работа мастера заканчивается.
Сейчас я расскажу, как вручную настроить интернет и другие параметры. Инструкция такая же, как для большинства роутеров.
Мобильный интернет работает без дополнительных настроек. Без необходимости менять здесь ничего не нужно. Если вы собираетесь подключить к роутеру внешнюю антенну, нужно указать её тип в разделе «Система» — «Настройки антенны».
Для настройки Ethernet-подключения переходим в соответствующий пункт меню.
Здесь указываем тип подключения. Если у вас динамический IP, достаточно просто выбрать его из списка. Для PPPoE понадобится логин и пароль.
Все необходимые данные для настройки указаны в договоре с провайдером.
После того, как введёте все данные, нажмите кнопку «Применить». На странице «Статус WAN» должна отобразиться информация о вашем подключении.
Если ваш провайдер использует привязку по МАС-адресу, перейдите в раздел «Клонированный МАС-адрес». Его можно вписать вручную или скопировать с компьютера, на котором было настроено подключение к интернету.
Для того, чтобы пользоваться голосовой телефонией, нужно в одноименном разделе активировать технологию VoLTE.
DHCP, брандмауэр, дополнительные параметры безопасности настраиваются в соответствующих разделах.
Wi-Fi
Сеть Wi-Fi на роутере уже настроена. SSID для сети 5 и 2,4 ГГц указаны на наклейке. Там же вы найдёте ключ доступа. При желании эти параметры вы можете изменить вручную.
Для настройки беспроводной сети используем меню Wi-Fi или WLAN, в зависимости от прошивки роутера.
В разделе «Основные настройки Wi-Fi» можно задать имя сети (SSID) и пароль.
Режим работы, канал и частоту вещания можно изменить в разделе «Дополнительные настройки Wi-Fi».
Так же, как и на роутерах других производителей, вы можете настроить фильтр по МАС-адресу – заблокировать определённых пользователей или, наоборот, создать белый список устройств.
Функция WPS по умолчанию включена. Но её можно деактивировать в настройках беспроводной сети.
Используем приложение Huawei HiLink App
Но гораздо удобней настраивать роутер с помощью мобильного приложения Huawei HiLink. Оно доступно для Android-устройств и iPhone. Скачать программу можно бесплатно в Google Play или AppStore.
Скачиваем приложение и устанавливаем его на смартфон. Включаем роутер и подсоединяемся к его Wi-Fi сети. После этого запускаем приложение и на главном экране в списке устройств видим название роутера. Выбираем его и жмём «Вход». Потребуется ввести логин и пароль администратора. Стандартные admin/admin или указанные вами, если вы меняли настройки.
На главном экране «Устройство» вы увидите сведения о подключении и список всех подключенных к роутеру устройств.
Для изменения параметров переходим на вкладку «Инструменты».
Здесь вы можете настроить беспроводную сеть, изменить логин и пароль для входа, включить и выключить Wi-Fi и выполнить другие действия.
Прошивка
Обновление прошивки Huawei B525 можно выполнить двумя способами – через веб-интерфейс и с помощью мобильного приложения.
В меню роутера кликните вверху пункт «Обновить». Вам будет предложено два варианта – обновление онлайн или локальное обновление.
В первом случае роутер проверит наличие свежей версии программного обеспечения на сервере, загрузит его и установит. Во втором вам нужно предварительно скачать на компьютер файл прошивки и указать к нему путь через проводник.
Можно включить автоматическое обновление. Тогда роутер сам будет скачивать новую прошивку и устанавливать её без участия пользователя.
В мобильном приложении выберите пункт «Обновление прошивки» и следуйте подсказкам на экране. Обновление будет выполнено в онлайн-режиме.
Отзывы
В сети много положительных отзывов о Huawei B525. Роутер хорошо работает в мобильной сети. Качество приёма высокое даже там, где смартфоны работают неустойчиво или вообще не могут установить соединение. Это позволяет не только пользоваться интернетом, но и разговаривать по телефону. За счёт использования усиленных антенн можно значительно улучшить приём. Настройка быстрая и простая. Сбоев в работе не наблюдается.
Претензии, в основном, касаются работы беспроводной сети. Сигнал слабый, особенно на частоте 5 ГГц. Бетонные стены пробивает плохо. Для того, чтобы Wi-Fi устройства получали интернет стабильно и на высокой скорости, их нужно располагать в одном помещении с роутером. Либо придётся использовать репитер.
Антенны крепятся к задней стенке, так что с ними повесить роутер на стену не получится. В некоторых случаях это создаёт неудобства.
И, конечно, цена кусается. Хотя для роутера с такой аппаратной начинкой она себя оправдывает.