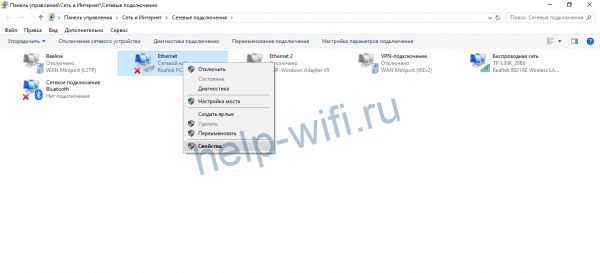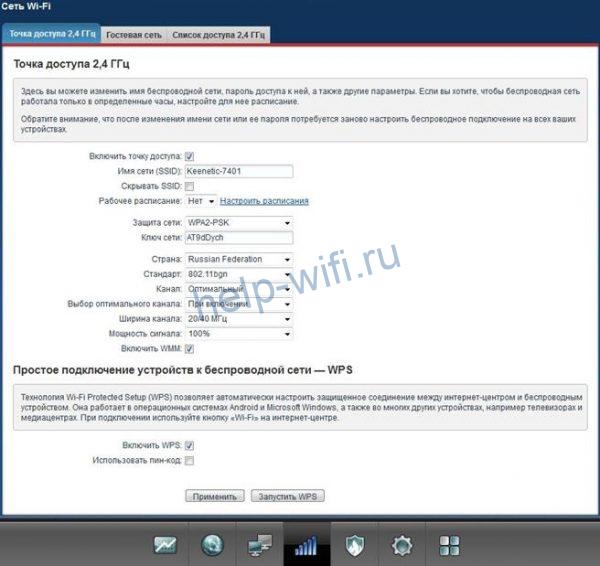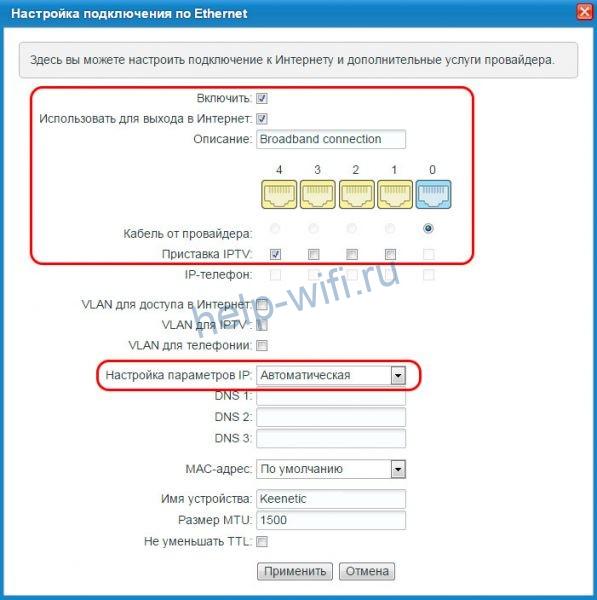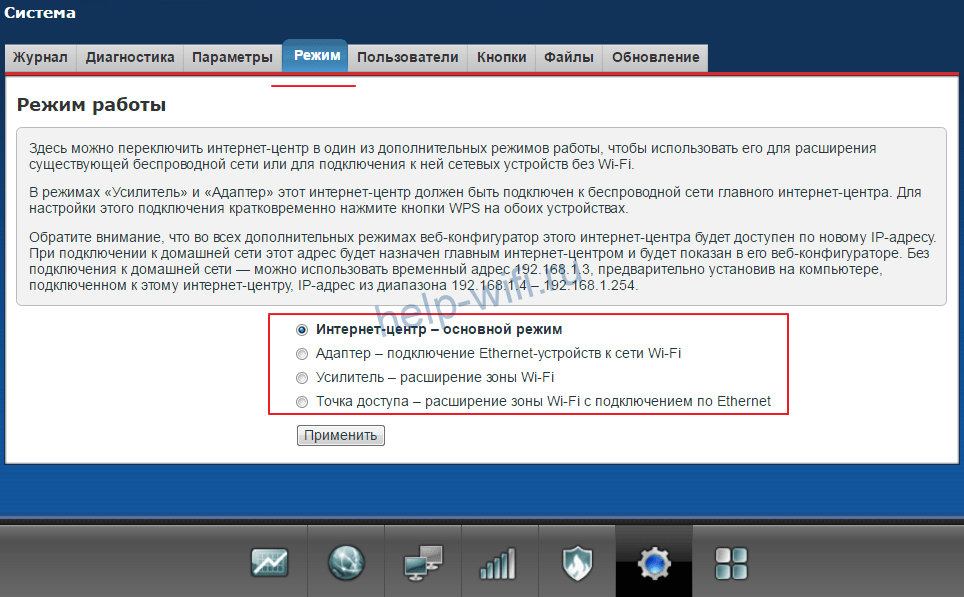Zyxel знаменит своей надежностью, а также подходом «настроил и забыл». Поэтому даже старые устройства этой марки все еще в ходу, а их работа не вызывает нареканий. Но иногда их все же нужно перенастраивать. Например, при смене оператора или когда провайдер меняет параметры сети.
Сегодня сделаем краткий обзор модели роутера Zyxel Keenetic II и приведем инструкцию по настройке.
Особенности и технические характеристики
Производитель позиционирует Zyxel Keenetic 2 как интернет-центр с хорошей скоростью работы по сети и по вайфай. Кинетик обладает следующими характеристиками:
- 5 разъемов RJ-45 (10BASE‑T/100BASE‑T) с автоопределением типа кабеля;
- 2 разъема USB 2.0 тип A;
- 2 розетки RP-SMA для подключения внешних антенн Wi-Fi;
- 9 индикаторов состояния;
- кнопка управления беспроводной сетью Wi-Fi;
- кнопка с назначаемой функцией (FN);
- кнопка выключения питания;
- кнопка сброса пользовательских настроек.
Маршрутизатор Зиксель может эксплуатироваться в следующих условиях:
- рабочий диапазон температур: от 0 до +40 °С;
- относительная влажность: от 20 до 95 % без конденсации;
- напряжение электропитания: переменное 100-240 В, 50/60 Гц.
Управлять антеннами и подключаемым оборудованием можно через интерфейс роутера.
Подключение
Для подключения Zyxel Keenetic II найдите место, в котором к роутеру будет доступ, а провода не будут никому мешать. Установите девайс и подключите провода. Начните с провайдера. Его кабель втыкается в синий разъем на задней панели.

Второй провод, который идет в комплекте с роутером, вставьте в ноутбук или компьютер и подключите к одному из желтых LAN портов маршрутизатора. Он будет использоваться для настройки и дальнейшего подключения.
Можно использовать и беспроводную сеть, но там не всегда работает так, как надо. Теперь перейдите в панель управления и найдите «Центр управления сетями и общим доступом». В левой колонке нажмите «Изменение параметров адаптера ». Нажмите правой кнопкой по активному подключению и выберите «Свойства».
Там найдите строку IPv4 и два раза кликните по ней. Проверьте, стоит ли там автоматическое получение адреса. Если это так, то вход должен произойти самостоятельно. Если не сработает, то напишите в качестве шлюза 192.168.1.1, а в качестве самого адреса 192.168.1.2

Вход в настройки роутера
Чтобы попасть в настройки роутера Zyxel Keenetic 2, откройте любой браузер и введите в адресной строке 192.168.1.1. Откроется окно, в котором потребуется ввести логин и пароль. Стандартная пара – это admin и 1234/admin. Введите его и переходите к следующему окну.
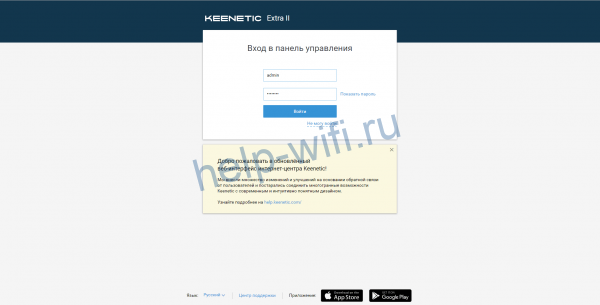
После первого входа сразу же будет предложено сменить пароль. Соглашайтесь и вводите новую комбинацию. Создать ее поможет наш генератор паролей.
Автоматическая настройка
Можно настроить роутер через систему быстрой настройки. Совсем уж автоматической её не назовешь, ведь надо отвечать на многие вопросы, но часто этот способ быстрее, чем ввод параметров ручную.
После появления первого окна вам предложат перейти в веб конфигуратор или провести быструю настройку. Нужно выбирать последнее. Если это окно уже закрыли, то нажмите на изображение сети и выберите NetFriend, и уже там перейдите в нужный раздел.
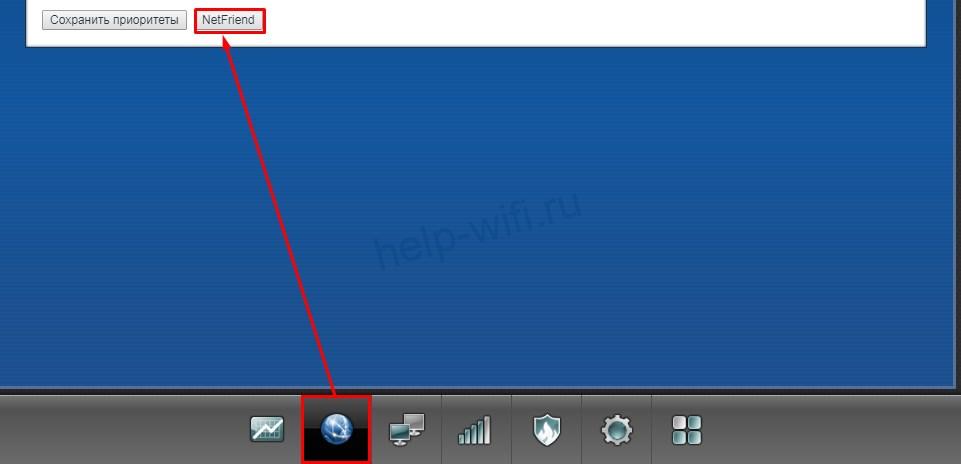
Дальше остается только отвечать на вопросы. Первым делом роутер спросит, происходит ли авторизация через МАС-адрес. Если это не так, то выбирайте первый пункт. Или укажите, какой именно нужно использовать.

Во втором разделе будет выбор между автоматическим получением адреса и самостоятельным написанием. В большинстве случаев используется автоматическое подключение, только в редких случаях требуется его вводить. В следующем окне спросят про логин и пароль. Если они есть, то водить их надо здесь.
С вводом параметров для подключения интернета настройка закончится. Если все работает, то больше ничего трогать не надо. Если же нет, то придется настраивать вручную, возможно, вместе с техподдержкой провайдера, если в договоре не будет нужной информации.
Ручная настройка
Если настроить роутер Zyxel Keenetic II через быструю настройку не получилось, то остается использовать только ручной режим.
Сначала стоит прочитать руководство от своего провайдера. Там написано, какие протоколы используются в вашем регионе и какие параметры применяются. Если информации нет, придется звонить в техподдержку и спрашивать данные по параметрам.
Нужно выяснить следующее:
- Какой используется протокол доступа: PPPoE, L2TP или какой-то другой;
- Данные для авторизации (персональные логин и пароль – содержатся в договоре);
- Необходимо ли указывать IP-адрес, а также имя выделенного сервера (VPN). Их значения, если они нужны;
- Регистрирует ли провайдер MAC-адреса (это делает, например, Дом.ру) и, если да, то какой принадлежит вам.
Дальше все довольно просто. Зайдите в настройки маршрутизатора, нажмите на значок в виде планеты в нижней части меню. Откроется новое окно, в котором будет несколько вкладок с названиями протоколов. Выбирайте нужный и переходите к параметрам. Если ошиблись, то ничего страшного, в большинстве случаев протокол меняется прямо из пункта настроек.
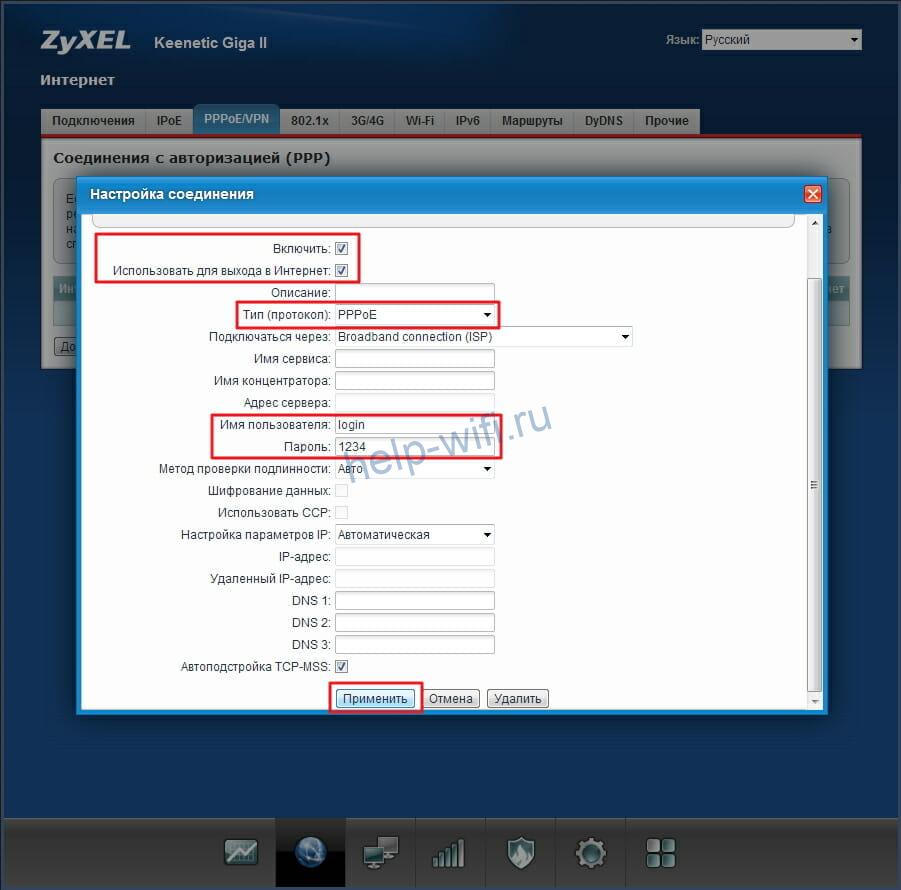
Здесь введите те данные, которые узнали у провайдера или посмотрели в инструкции. После заполнения окна нажмите на «Применить», этого достаточно для работы интернета.
Настройка через мобильное приложение
По сути, ввод данных через приложение ничем не отличается от быстрой настройки. Здесь точно так же придется отвечать на все вопросы и вводить данные. Только для подключения придется снова посмотреть на нижнюю часть роутера. Там есть наклейка, на которой написано стандартное имя вайфай, а также пароль от неё.
Скачайте приложение my Keenetic. Дальше будет несколько страниц с вопросами, вроде наличия статического адреса, МАС-адреса или логина и пароля. Все это потребуется и при обычной настройке, так что стоит заранее найти информацию. После ответов на все вопросы интернет настроится.
Подключение и параметры Wi-Fi
Зайдите в настройки маршрутизатора через браузер. В нижнем меню выберите значок вайфая. Это откроет доступ к нужной странице меню. Дальше последовательность действий такая:
- Выбираем «Точка доступа 2,4 ГГц».
- Ставим галку у пункта «Включить точку доступа», далее в поле «Имя сети (SSID)» придумать имя для своего вайфая.
- «Защита сети» — WPA2-PSK.
- В поле «Ключ сети» вводим тот пароль, который придется писать при подключении к вайфаю.
- «Ширина канала» — «20 МГц».
- Осталось только применить все настройки.
В принципе, можно оставить все стандартное, только поменять пароль на более удобный.
Настройка IP TV
В большинстве случаев приставка начнет работать сразу же, как только будет воткнута в роутер. Но у некоторых провайдеров этого не происходит, тогда придется поменять некоторые внутренние настройки. Зайдите в веб-конфигуратор, там кликните по значку глобуса на нижней части экрана. Здесь перейдите к подключениям и щелкните по активному. Обычно оно называется Broadband Connection.
Здесь поставьте галочку у IP приставки или у пункта «Использовать разъем». Для некоторых провайдеров может потребоваться выбрать автоматическую настройку айпи, но для большинства она не нужна.
Смена пароля
При первом входе в настройки маршрутизатор предлагает поменять пароль. Так что здесь уже должен быть установлен ваш какой-то. Если не помните его, то придется просто сбрасывать до заводских настроек.
Хотя в случае, когда доступ в настройки сохранился, можно попробовать сменить его. Для этого нажмите на шестеренку в нижней части экрана, откройте раздел пользователей и дважды кликните по тому, у которого будете менять пароль. В появившемся окне введите новый пароль.
Чтобы составить надежную комбинацию, воспользуйтесь нашим генератором паролей. Сгенерированные пароли отображаются только на вашем компьютере или телефоне, нигде не хранятся и сбрасываются сразу, как только вы уходите со страницы.
[password-generator]
Режим повторителя
Для начала замените адрес своего роутера на какой-то другой. Можете последнюю цифру увеличить на один или больше. Теперь нажмите на шестеренку внизу и перейдите в раздел «Режим». Здесь выберите «Усилитель». Именно он будет повторять сигнал и передавать его дальше. Также перейдите в настройки интернета, которые скрываются под значком глобуса и активируйте там режим-wisp. Зайдите в него и введите настройки, заданные для основного вайфая.
Не забывайте, что на основном роутере должна быть включена автоматическая выдача адресов, иначе все может не заработать.
Обновление прошивки
Нужный раздел находится в интерфейсе роутера, нажмите на шестеренку и перейдите во вкладку «Обновления». Именно здесь и есть весь список. Можно нажать на «обновить», тогда скачается сразу все. Нажмите на «Показать компоненты», чтобы увидеть все модули. Проверьте, доступны ли для них обновления. Отсюда можно контролировать текущую версию ПО в своем роутере.
Сброс настроек
Если запутались в параметрах или забыли пароль от маршрутизатора, то придется выполнить сброс. На задней панели роутера есть специальное отверстие с соответствующей надписью. Нажмите туда чем-то тонким, но не острым и подержите секунд 10. Маршрутизатор должен перезагрузиться. После этого начинайте его настраивать заново, только не забывайте записывать все пароли.
Отзывы
В целом отзывы о Zyxel Keenetic ii положительные.