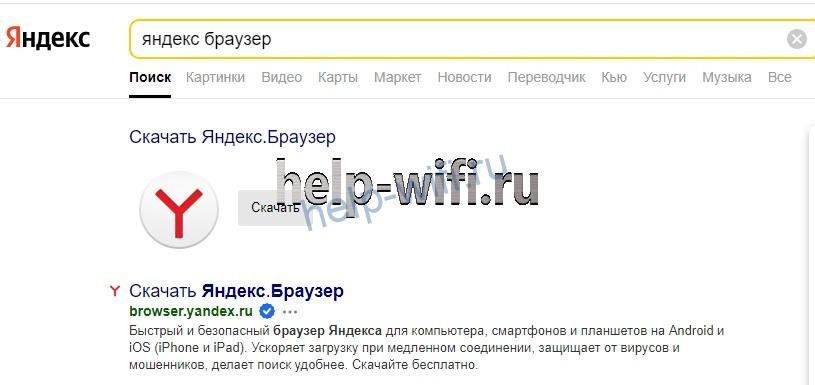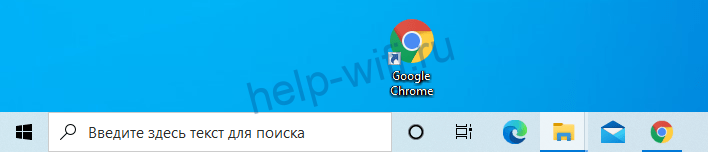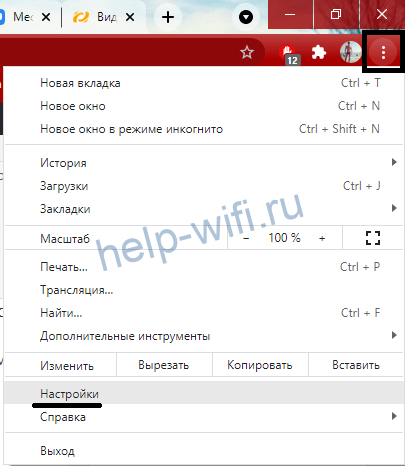Существуют приложения, которыми пользуется большинство людей, хотя не каждый подозревает об этом. Чтобы просмотреть любую страницу в интернете, сначала нужно открыть браузер, в нем набрать адрес или запрос для поиска. И только тогда удастся открыть нужный сайт или посмотреть видео. Расскажем, что такое браузер, как им пользоваться и как менять настройки.
Как он работает на компьютере и на смартфоне
Браузер (обозреватель) – это приложение для смартфона или компьютера, с помощью которого пользователь получает доступ к данным из интернета. Он занимается получением данных с серверов, а также отрисовкой и загрузкой содержимого страниц, чтобы пользователь видел итоговую информацию, а не набор символов.
Сейчас распространены и используются в России следующие программы:
- Яндекс;
- Chrome;
- Edge;
- Safari;
- Opera.
Есть еще несколько обозревателей на любой вкус. Чтобы пользоваться браузером, программа должна быть установлена на ПК или смартфон. Без неё доступ в интернет невозможен. Поэтому в любой операционной системе есть свой браузер по умолчанию, который используется для первичного подключения к сети и загрузке других программ.
На самом деле, разницы между браузерами не так уж много. Все они выполняют функцию по просмотру содержимого в интернете. Отличаются только количеством настроек и удобством использования. Раньше у всех были свои движки, что создавало проблемы при отображении страниц, но эта проблема почти ушла. Остается выбрать ту программу, которая покажется удобнее.
Что значит браузер по умолчанию
Браузер по умолчанию – это тот обозреватель, через который открываются ссылки и файлы. В системе изначально установлена какая-то программа для серфинга, она и является обозревателем по умолчанию. Например, в Виндовс это Internet Explorer или Edge, в зависимости от версии системы.
Как только вы видите ссылку в документе или книге и нажимаете на неё, то она открывается в браузере по умолчанию. Если у вас их стоит два, например, Хром и Эксплорер, при этом вы не меняли настройки, то открываться все будет через Эксплорер.
Удобнее установить по умолчанию тот обозреватель, которым пользуются большую часть времени.
Сменить браузер можно через настройки или прямо во время установки. Там есть пункт «Сделать браузером по умолчанию». Если на него поставить галочку, то больше ничего делать не требуется.
Как скачать
Чтобы загрузить другой браузер, придется воспользоваться тем, который встроен в систему. Откройте и запустите его, перейдите на поисковик и наберите название программы, которую хотите скачать. После выдачи результата перейдите на страницу и загрузите программу.
Скачивайте программы только с официальных сайтов, проверяйте, по какой ссылке переходите. Яндекс и Гугл ставят свои приложения на верхние строчки.
После загрузки останется запустить файл и дождаться окончания установки. Сейчас все установочные данные загружаются из интернета, сам файл представляет собой только лаунчер. В процессе установки не обойтись без подключения к глобальной сети. Есть те установщики, которым не требуется инет. Их ищите отдельно, они тяжелые, весят не меньше сотни мегабайт.
Как найти и открыть
Чтобы попасть в интернет, сначала нужно узнать, где находится браузер в компьютере. Для Винды ситуация простая. Стандартный обозреватель располагается на рабочем столе, либо в панели задач, рядом с меню Пуск.
Если его нет ни там, ни там, откройте меню Пуск. Перейдите к разделу «все программы». Здесь доступны все установленные приложения. Здесь же можно найти браузеры.

Чтобы открыть браузер, щелкните по нему в Пуске или панели задач один раз. Чтобы запустить обозреватель с рабочего стола, кликните по нему левой кнопкой мыши дважды. После этого программа запустится, и вы сможете перейти к поиску информации.
Настройки в компьютере
Пользователям важно знать где найти настройки браузера в компьютере. Часто происходят какие-то сбои или программа начинает вести себя неадекватно, так что в настройки придется заходить часто. Да и для себя программу лучше настроить сразу, а не пользоваться тем, что дали. Благо, спектр опций и параметров довольно широк, так что можно многое изменить.
Каждый браузер на компьютере ведет себя по-своему. Доступ к настройкам тоже отличается. Даже у программ, которые работают на одном движке, вроде Яндекса и Хрома, есть небольшая разница в настройках. Особых проблем в поиске меню возникать не должно, ведь оно всегда находится в одном клике от основного окна программы. Опишем несколько самых популярных обозревателей и способ попасть в их настройки.
Яндекс браузер
Найти меню настроек в Яндекс браузере просто. Оно находится в верхнем правом углу, рядом с кнопками закрытия. Само меню выглядит как несколько параллельных прямых. Кликните по ним, чтобы открылось основное меню программы. Чтобы настроить Яндекс, щелкните в выпавшем меню по кнопке «Настройки». Это откроет отдельную страницу, на которой перечислены все опции и параметры приложения.

Здесь же выполняется вход в аккаунт. Нужен почтовый аккаунт от Яндекса. Обозреватель позволяют синхронизировать историю и пароли на ПК, телефоне, планшете и любых устройствах, на которых установлен браузер и выполнен вход в аккаунт.
В настройках Яндекс браузера пользователь задает внешний вид, хранение истории и паролей, также очищает журнал и сохраненные файлы, вводит прокси и делает множество других полезных вещей. Если вы еще не были там, то стоит зайти и просмотреть доступные параметры. Яндекс обладает большими возможностями по настройке.
Google Chrome
В Хроме открыть настройки можно так же, как и в Яндексе. Оба обозревателя сделаны на движке хромиум, так что неудивительно, что они схожи и имеют одинаковые плюсы и минусы. Посмотрите в правый верхний угол браузера. Там есть три точки, расположенные в столбик. Нажмите на них левой кнопкой мыши, откроется меню с параметрами. Здесь нас интересует строка «Настройки».
Набор опций в Google Chrome в целом схож с Яндексом. Здесь можно поиграться с полями, их расположением в окне, включить или отключить виджеты.
Mozilla Firefox
Благодаря унификации интерфейсов и движков найти вход в настройки браузера несложно. Внешне все обозреватели похожи и имеют схожий интерфейс. «Под капотом» они могут иметь разные движки, немного отличающиеся параметры и названия опций, но общий смысл остается похожим. Мозилла в этом плане не выделяется. Чтобы зайти в меню, необходимо нажать на три линии верхнем правом углу. Откроется меню, в котором выберите пункт «Настройки».
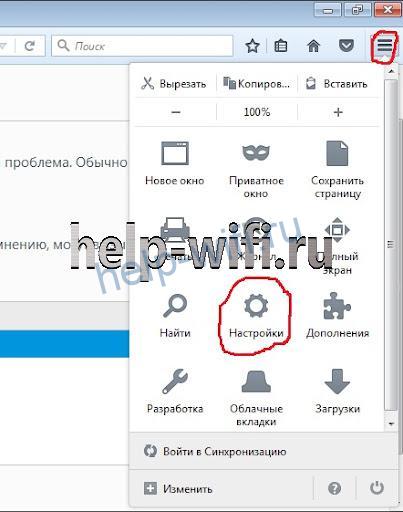
В этом меню много полезного. В журнале находится история, а также средства для её очистки. В дополнениях лежат все полезные и не очень плагины. Чтобы браузер работал быстро и без сбоев, стоит удалять ненужные плагины, дабы не засорять систему.
Настройки в смартфоне
Разберемся, как открыть настройки обозревателя на мобильном телефоне. Преимущество входа в аккаунт в браузере – это синхронизация на всех устройствах. Не нужно перекидывать себе как-то ссылки или данные, можно просто сделать закладку со смартфона, и она станет доступна на компьютере. Это упрощает взаимодействие устройств и облегчает жизнь пользователю.
Для начала вам потребуется зайти в браузер на смартфоне. Для этого кликните по иконке приложения один раз. Если у вас установлен только стандартный обозреватель, то запускать его не обязательно. Сразу зайдите в магазин приложений и скачайте там тот, который нужен. Запустите его. Дальше все зависит от конкретного обозревателя и алгоритма, по которому связываются ПК и смартфон. В любом случае предстоит зайти в настройки.
- Яндекс. Браузер:
Найдите строку поиска в обозревателе. Рядом с ней будут три точки, составленные в столбик. Нажмите на них. Откроется полное меню приложения.
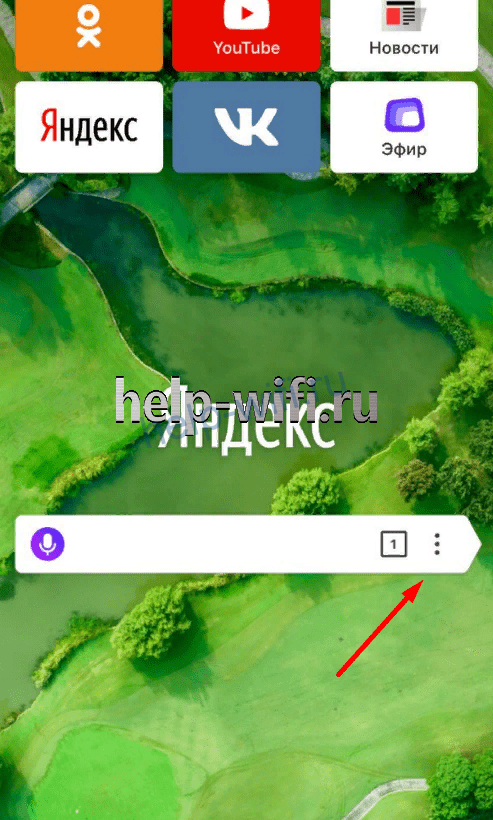
Здесь выберите настройки или любой другой нужный пункт.

Если что-то пошло не так, читайте статью о том, почему не работает Яндекс.браузер.
- Хром:
У хрома полная унификация интерфейсов на любых устройствах. Так что алгоритм такой же, как и на компе. В верхнем правом углу будут три точки, составленные в столбец. Нажмите на них, после этого откроется меню, в нем выберите раздел «Настройки». Общее меню также не отличается от десктопной версии, так что разобраться нетрудно.
Если Гугл Хром не открывается, поможет инструкция по ссылке.
- Мозилла:
Здесь разработчики тоже все продумали. Мобильная и обычная версия не отличаются по интерфейсу друг от друга. Кликайте по трем линиям в верхнем углу, появится окошко, в котором перейдете к нужному параметру. Отличий почти никаких, так что разберетесь.
Вот такой кратенький рассказ получился про браузеры. Никакой истории появления и алгоритмов, зато описано именно то, что нужно каждому пользователю для работы.