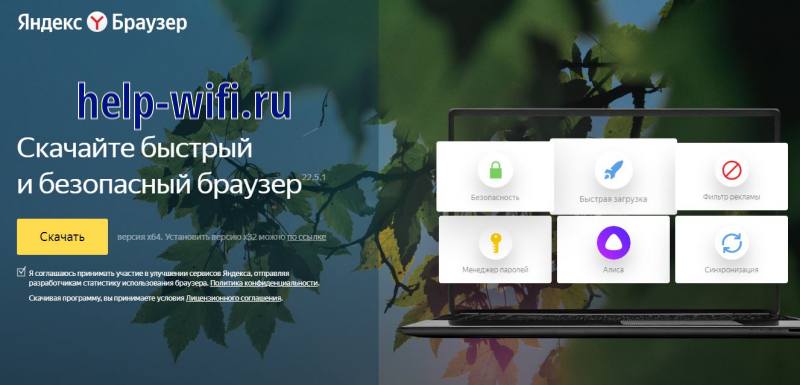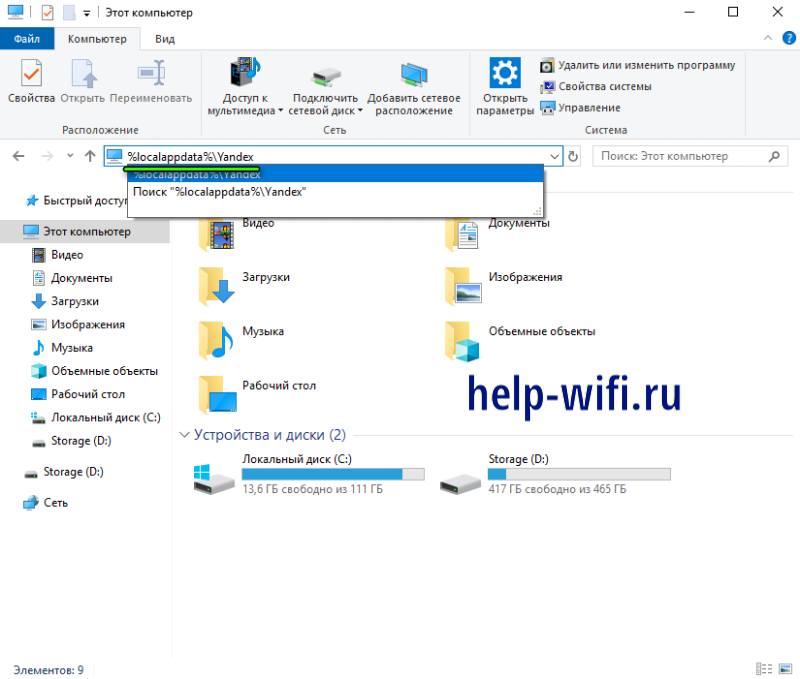Браузером пользуется каждый человек, который выходит в интернет для поиска информации или еще каких-то дел. Веб-обозреватель выполняет много функций, хотя основной остается поиск и отображение информации с различных площадок на компьютер пользователя. У каждой программы есть свои особенности, выделяющие её среди остальных. Сегодня поговорим о Яндекс.Браузере.
О том, какие у него есть функции и возможности уже говорилось в другой статье, так что сегодня сосредоточимся на том как установить Яндекс.Браузер и какие особенности есть на разных аппаратах.
Куда можно поставить Yandex.Browser
Yandex.Browser устанавливается на все современное оборудование как обычное, так и мобильное. Это значит, что если на вашем устройстве стоит более-менее современная операционная система, то у вас получится установить новую версию браузера довольно просто. Если же у вас довольно старое оборудование, то придется или помучаться с перебором версий или использовать что-то другое.
Проще всего обозреватель устанавливается на компьютеры под управлением Windows, чуть сложнее может показаться установка на переносные устройства, вроде смартфонов и планшетов. Установка на Linux возможна и производится стандартными методами для этой операционной системы. Тем, кто только что перешел к её использованию алгоритм покажется немного странным и запутанным, остальные же смогут установить все привычными методами.
Процесс установки Яндекс.Браузера на ПК
Здесь разберем процесс установки браузера на компьютеры и ноутбуки. На самом деле, от модели устройства здесь не зависит почти ничего. Чтобы правильно установить программу, внимание стоит обращать на используемую операционную систему, а не на характеристики устройства и его модель. Разве что стоит удостовериться, что у вас достаточно оперативной памяти и свободного места на диске перед тем как проводить установку.
На Виндовс
На Windows 7, Windows 10 и промежуточной восьмерке процесс выглядит одинаково:
- Перейдите на официальный сайт или по кнопке выше.
- Нажмите на большую кнопку «Скачать», которая заметна очень хорошо. Обратите внимание на надпись, рядом с ней. По умолчанию скачивается версия х64, если у вас система х32, то нажмите на ссылку, чтобы перейти к загрузке нужной версии.
- Галкой отметьте, хотите ли вы отправлять в Яндекс некоторую анонимную статистику по использованию программы. Стоит отметить, что лицензионное соглашение принимается автоматически, так что здесь ни с чем соглашаться не нужно.
- Нажмите по скачанной программе. В каждом браузере свое расположение того, как отображаются скачиваемые данные. Если вы не разобрались с этим, то в любом случае найдете файл в папке загрузок.
- После его запуска откроется окно установки. Здесь выберите в нижней части, хотите ли вы сделать его браузером по умолчанию и нужна ли вам на компьютер Алиса.
- Нажмите на далее, подтвердите установку и дождитесь завершения процесса. На этом установка окончена.

На XP и Висте все сложнее. Их поддержка прекратилась еще в 2017 году, так что скачанный с официального сайта файл просто не запуститься или выдаст ошибку. Для этих операционных систем вам придется поискать версию 17.4.1, потому что она является последней поддерживаемой. Если нет возможности обновить саму систему и компьютер, то ищите эту версию обозревателя, она должна установится без ошибок.
На Линукс
На Линуксе есть большое разнообразие дистрибутивов и подход к установке у них отличается. Здесь попробуем привести примеры для самых используемых систем, для остальных придется искать решения самостоятельно, лучше для этого воспользоваться поддержкой Яндекса.
Для большинства версий ссылка загрузки будет выглядеть так, различается только то, какой пакет потребуется скачать для каждой системы.
Astra linux, Debian, Deepin, Kali, Mint, Raspbian, Ubuntu:
- Перейдите по ссылке и загрузите deb-файл.
- Откройте файл и установите его через интерфейс менеджера приложений.
- Также можете воспользоваться командой sudo dpkg -i ~/Загрузки/yandex*.deb, после знака тильды укажите путь, в который скачали файл.
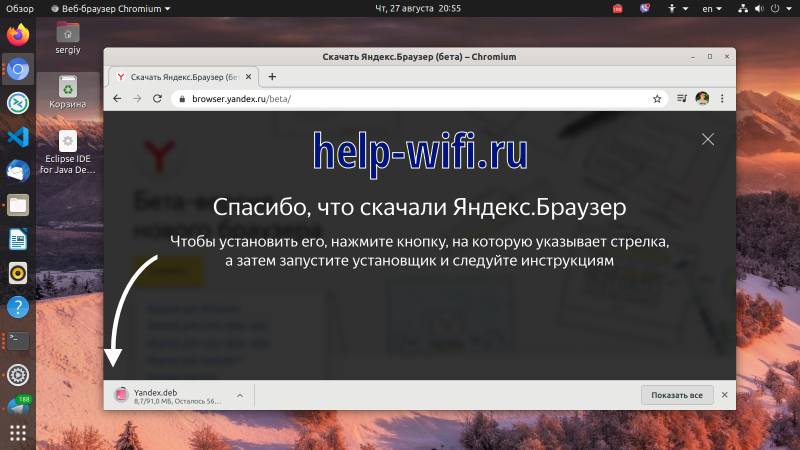
Alt Linux, CentOS, Fedora, ROSA, РЕД ОС:
- Загрузите оттуда же, только выбирайте rpm – пакет.
- Откройте и установите через менеджер приложений.
- Также установка производится командой rpm -i ~/Загрузки/yandex-brower.rpm, после тильды впишите свой путь до файла.
На Manjaro придется воспользоваться репозиторием AUR. Только его туда выкладывает не сама команда разработчиков, о чем они предупреждают на своей странице. Так что там может оказаться не последняя версия или слегка измененная. Алгоритм установки следующий:
- Перейдите в «Установка и удаление программ».
- Перейдите в правый верхний угол и кликните там на три вертикальные точки и перейдите в «Настройки».
- Перейдите на вкладку AUR и активируйте параметр «Включить поддержку AUR». Закройте все настройки, чтобы остаться только в разделе установки и удаления программ.
- Введите в поиске yandex-browser.
- Среди выведенных результатов отыщите yandex-browser-beta <версия> → Собрать → Применить → Применить.
- Дождитесь окончания установки с пометкой «Транзакция успешно завершена».
На Макбук
На MacOS алгоритм мало чем отличается от обычных действий на винде.
Выглядит следующим образом:
- Загрузите файл для установки с официального сайта или по кнопке выше.
- Кликните по скачанному файл.
- В открывшемся окне перетащите значок Браузера в папку Программы(Applications).

Если вы хотите добавить в быстрый доступ, то придется сделать еще пару вещей:
- Жмем левой кнопкой мыши на серую иконку с ракетой Launchpad.
- Находим иконку Яндекс.Браузера и мышкой перетягиваем ее в Doc(быстрый доступ).
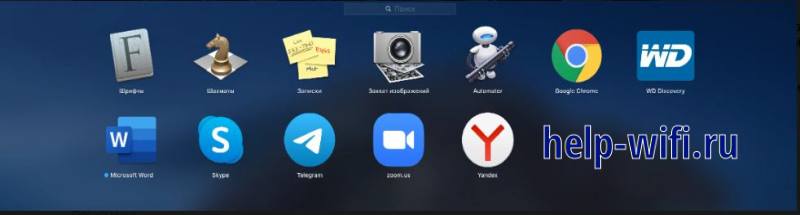
Теперь он запускается кликом по иконке, а остальные настройки делаются уже в самом браузере.
Установка на мобильные устройства
Приложение Яндекс.Браузера есть в каждом мобильном магазине, так что поставить его можно на любой телефон. Здесь и алгоритмы похожи, но все ж приведем подробный разбор того, что делать для установки приложения.
Андроид
На Android зайдите в Play Маркет и введите в строке поиска название приложения. Через некоторое время вам предложит варианты найденных приложений. Выбирайте приложение с фирменным значком и производства компании Яндекс.

Быстрый переход к искомому браузеру по кнопке ниже:
Нажмите на кнопку «Установить» и дождитесь окончания загрузки и установки. Требований к телефону немного: андроид выше пятой версии и достаточное количество свободного места. Назвать конкретное количество памяти сложно из-за разнообразия операционных систем и устройств. Если не хватит, то вам скажут об этом в процессе установки.
Айфон и Айпад
На устройства под управлением iOS, такие, как iPad и iPhone, установку произвести несложно. Здесь все действия происходят в официальном магазине. Зайдите в него и введите в строке название обозревателя. Найдите приложение, у которого стоит официальный логотип Яндекса, а разработчиком является Yandex LLC. Скачайте и установите его.
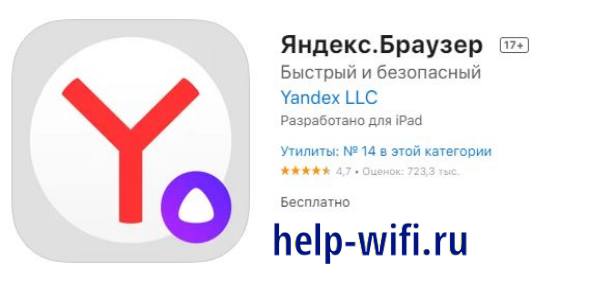
Версия iOS поддерживается начиная от 12.0. Некоторые умельцы смогли поставить на ранние варианты операционной системы. Но делать это не рекомендуется, потому что стабильность работы гарантировать некому.
Возможные проблемы при инсталляции
При установке на чистую операционную систему не должно возникать никаких проблем. Только в том случае, если версия операционной системы ниже той, что требуется. Этот пункт относится и к телефонам, и к компьютерам.
Тут остается обновлять аппарат или искать на форумах умельцев, которые помогут советом. Безопасность и работоспособность программы в таком случае не гарантирована.
Большая часть проблем возникает из-за неправильного или неполного удаления программы. На телефонах такое происходит редко и там поможет сброс настроек, так что разбирать будем действия для виндовс.
- Откройте проводник и в строку адреса вставьте %localappdata%\Yandex. Кликните по Enter, в открывшемся окне удалите YandexBrowser, очистите корзину и перезагрузите компьютер.
- Скачайте CCleaner, установите его, запустите и проведите проверку реестра. После её окончания удалите все найденные ошибки, сделав резервную копию. Сама программа предложит сохранить бэкап первым же окном.
- Скачайте Doctor Web CureIt!, запустите его и поставьте полную диагностику компьютера. Удалите все найденные вирусы.
- Обновите операционную систему до последней версии.
Если ни один из советов не помог, то остается полная переустановка системы или обращение в службу поддержки от Яндекса. Тут выбирать вам.
Первые шаги после установки
После установки проведите авторизацию в своем аккаунте от Яндекса. Это позволит синхронизировать данные на всех устройствах, на которых установлен этот обозреватель и выполнен вход в аккаунт. Такая же система и в хроме, только там все делается через аккаунт гугла. Это позволит сразу получить автозаполнение поиска, пароли и все сохраненные данные с других устройств.
При первом запуске он спросит, стоит ли переносить историю из других браузеров. Если у вас синхронизация на нескольких устройствах, то делать это нет смысла. Если же это первые попытки использования программы, то перенесите данные из других обозревателей.

Чтобы открыть полный список параметров, щелкните в верхнем правом углу по трем палочкам и выберите «Настройки». Все функции опишем в другой статье, пока что перейдите к разделу «Системные». Здесь нас волнует раздел «Автозапуск и фоновый режим». Установки здесь выставляются в зависимости от мощности вашего железа.
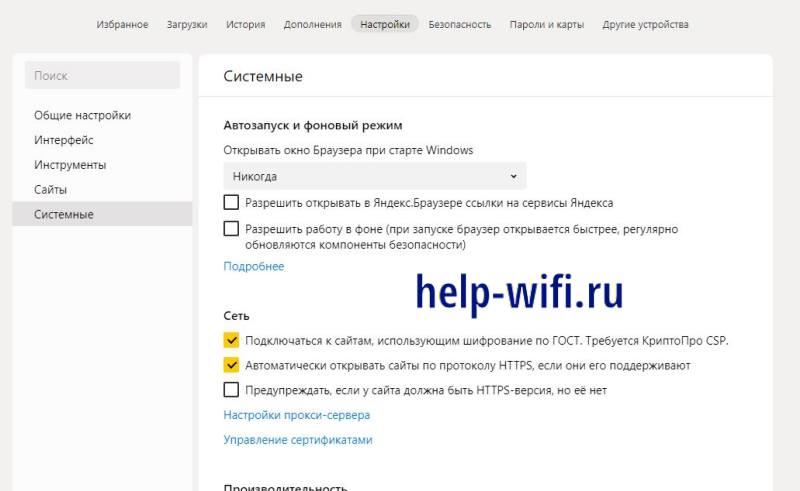
Если компьютер новый и мощный, то можно оставить все по умолчанию. Если же нет, то в первом пункте поставьте «Никогда», а две остальные галки снимите. В этом случае браузер будет работать при запуске, а в остальное время не будет отбирать ресурсы компьютера.
Как видите, установка браузера проста и не сильно отличается на разных устройствах.
Поставить его сейчас и перенести сюда все контакты будет хорошей идеей, потому что происходящая блокировка сервисов в разных странах ставит под угрозу безопасность ваших данных. Здесь придется выбирать: или перенос данных в отечественный браузер или риск получить их блокировку в какой-то момент.