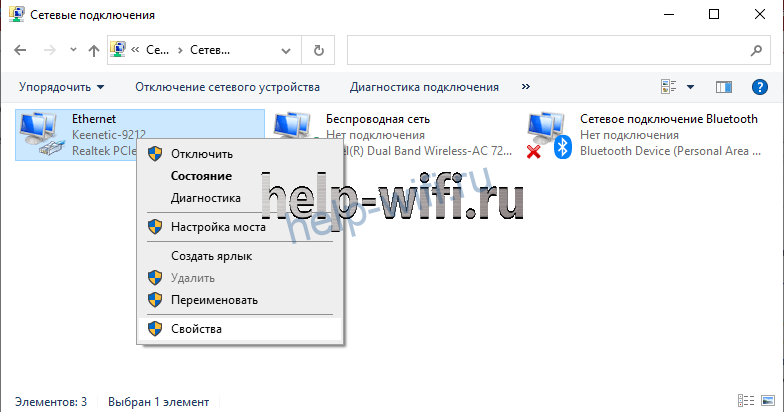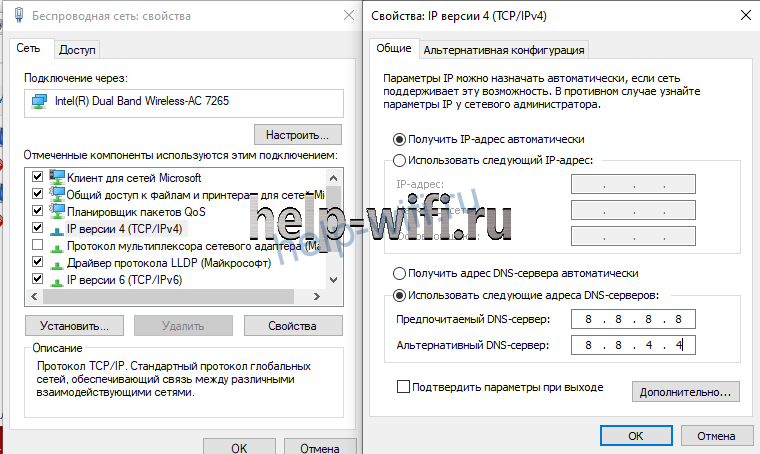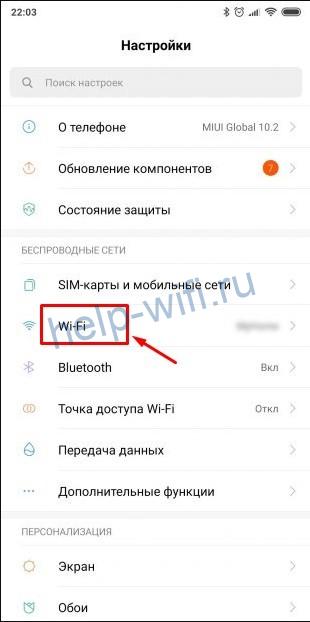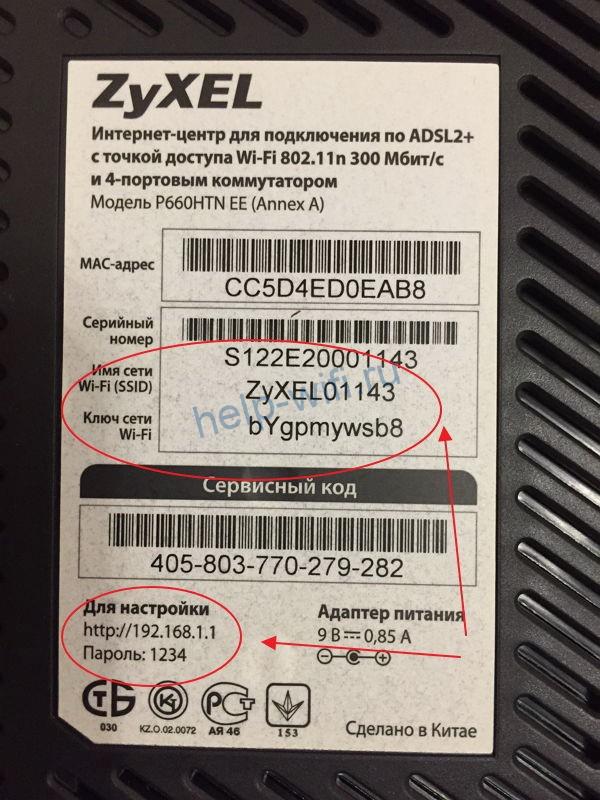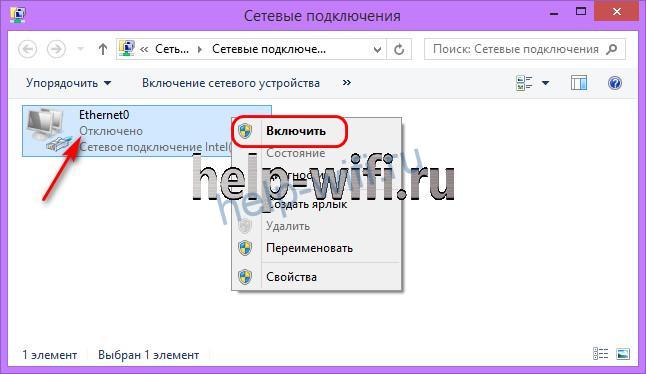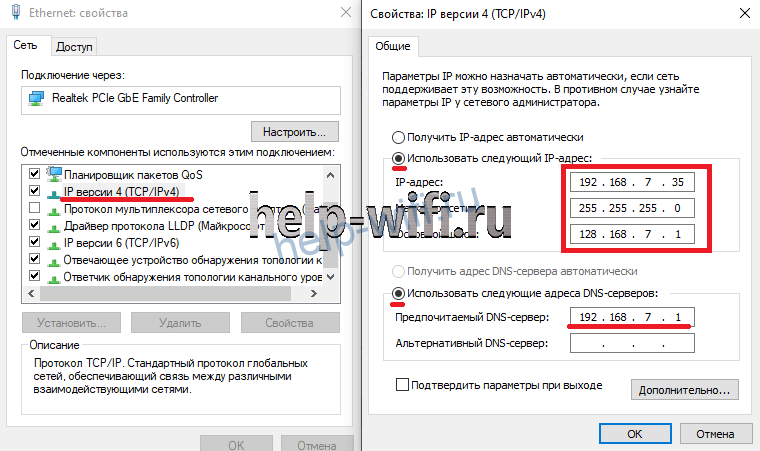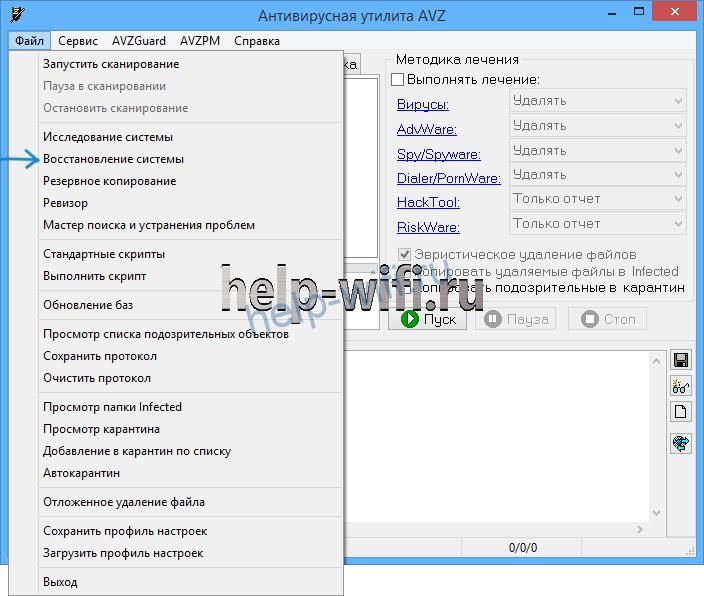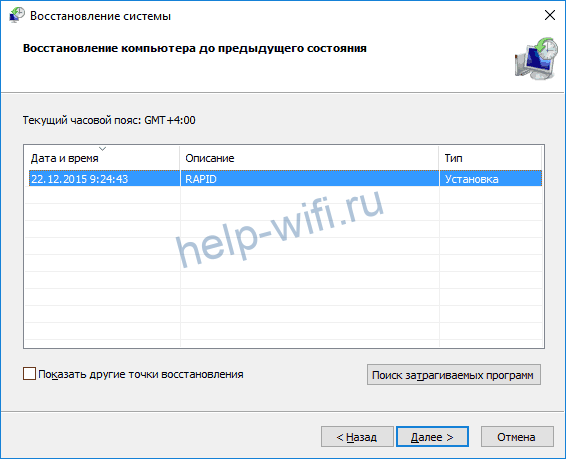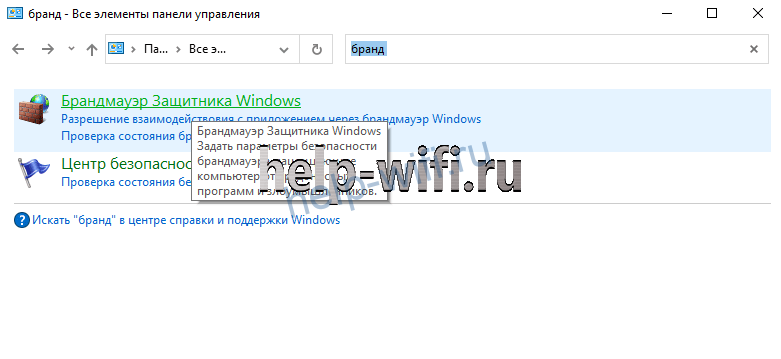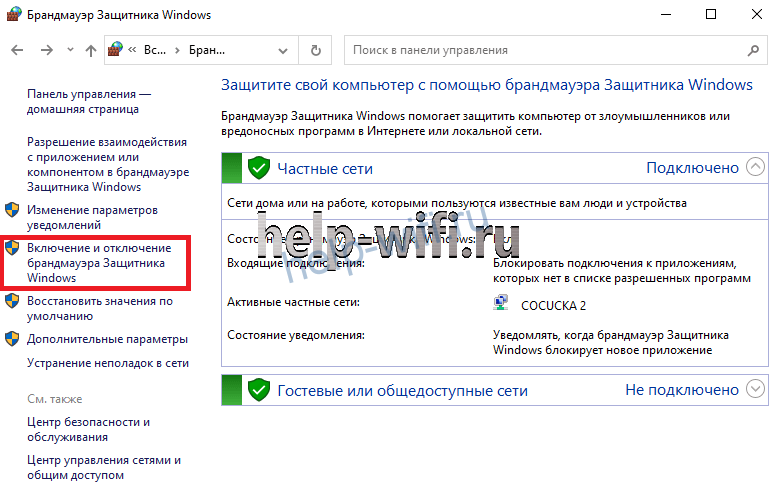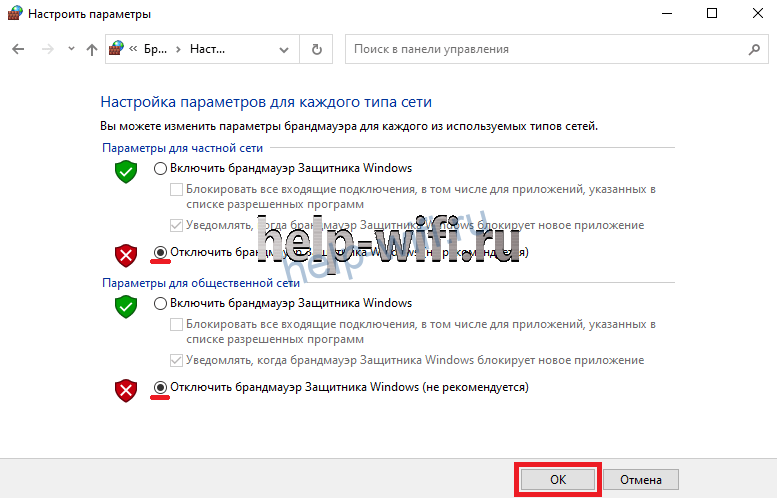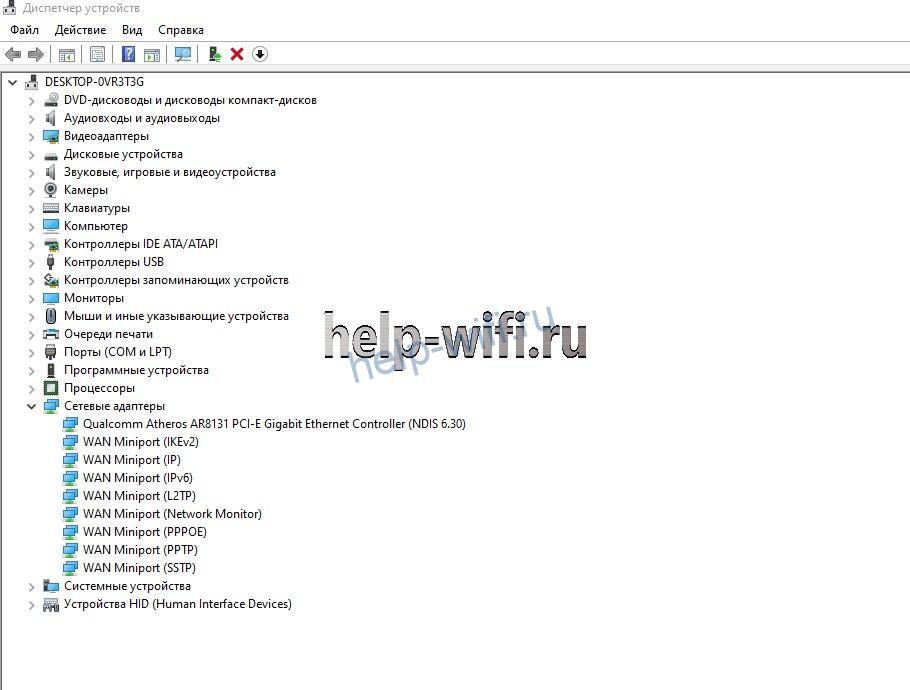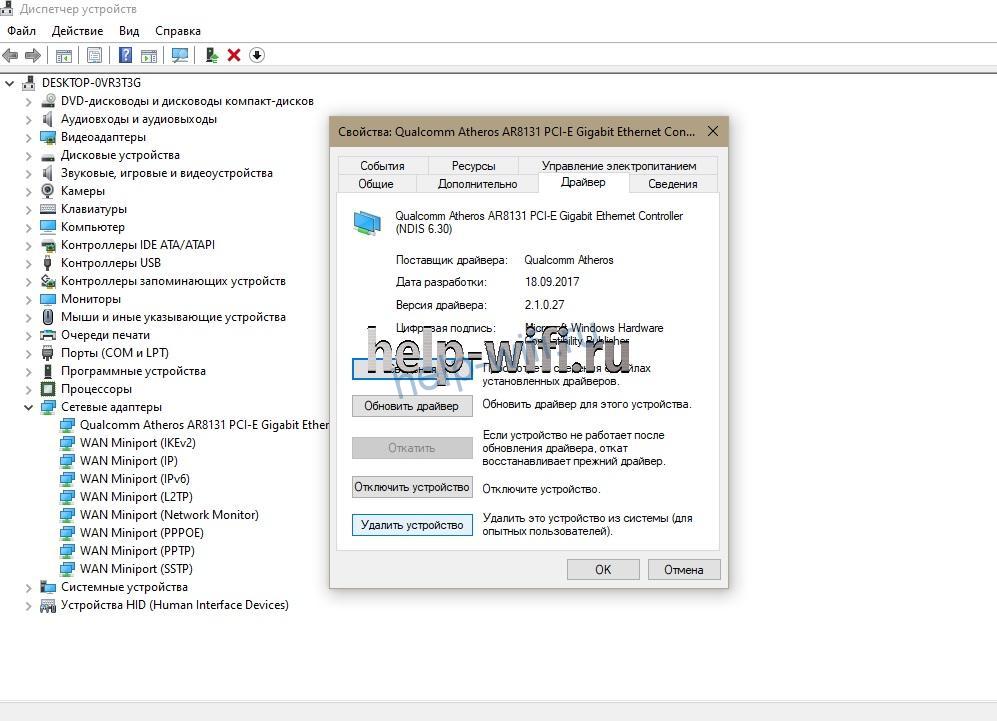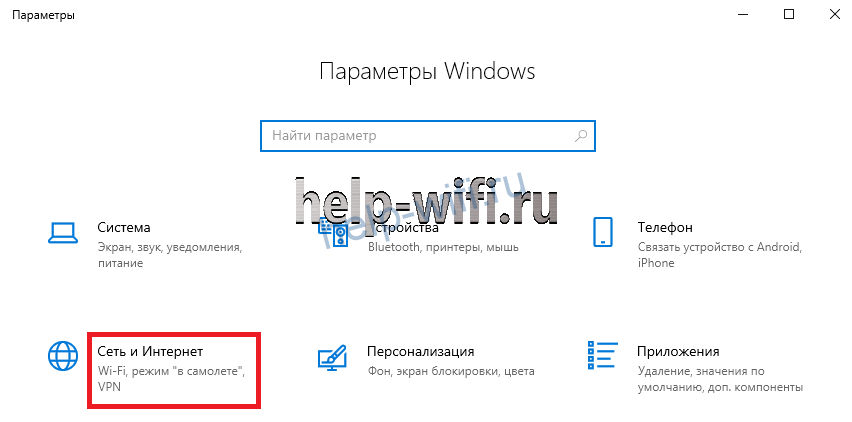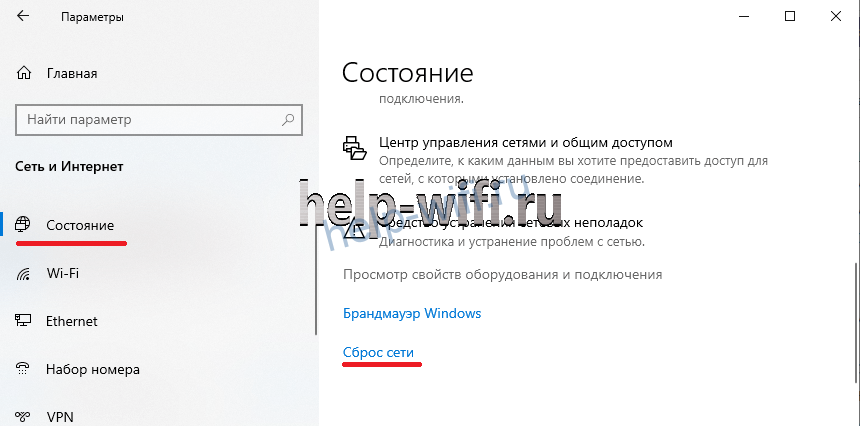При нестабильном сетевом подключении данные передаются плохо или интернет вообще перестает работать. Справиться с этой проблемой можно без помощи технической службы и вызова инженера на дом. Разберемся, почему не работает интернет, и способы решения проблем.
- Перезагрузка
- Проверка проводов
- Не работает конкретный сайт
- Закончились деньги на балансе
- Проблема на стороне провайдера
- Проверьте интернет на других устройствах
- Переключение на проводное соединение
- Отключено сетевое подключение
- Без доступа к интернету
- Настройки сети TCP/IPv4
- Привязка MAC-адреса
- Файл hosts
- Прокси
- Вирусы
- Антивирус и Брандмауэр
- Драйверы
- Сброс сетевых настроек
- Сброс настроек роутера
- Проблемы с роутером или адаптером
- БИОС
Перезагрузка
Ошибки в программной части роутера или компьютера – одна из самых распространенных причин того, что нет связи с интернетом. И поможет в этом случае перезагрузка. Компьютер достаточно перезапустить через меню «Пуск», а вот маршрутизатор лучше отключить на 2-3 минуты.
Проверка проводов
Если компьютер после рестарта не подключается к интернету, осмотрите провода. Проверьте кабель от провайдера, особенно в местах сгиба и входа в квартиру. Осмотрите шнуры маршрутизатора. Возможно, коннектор витой пары поврежден. В этом случае нужно заменить или переобжать кабель. Если возникла проблема с проводом от провайдера, лучше вызвать их технического специалиста.
Не работает конкретный сайт
Пользователи часто сталкиваются с ситуацией, когда соединение с интернетом установлено, но нужный веб-ресурс не работает.
Такая проблема возникает по следующим причинам:
- локальная блокировка сайта Роскомнадзором;
- временная недоступность веб-ресурса для всех пользователей;
- блокировка конкретного посетителя администрацией сайта по IP-адресу;
- ошибки при получении IP-адреса сайта.
Справиться с локальными блокировками помогут VPN. При блокировке пользователя по IP-адресу, если он динамический, достаточно отключить роутер на 3-5 минут, а затем включить снова. Пользователь заново подключиться к сети, и провайдер присвоит ему другой IP.
Ошибка при получении IP-адреса сайта чаще всего связана с плохо функционирующим DNS сервером. Прописать DNS можно вручную. Самым универсальным и доступным считается DNS-сервер от Google. Его адрес 8.8.8.8.
Порядок установки DNS-сервера на Windows 7, 8, 10:
- Откройте «Центр управления сетями и общим доступом», кликнув на значок сетевого подключения или Wi-Fi и выбрав «Параметры сети и интернет».
- Кликните на надпись «Изменение параметров адаптера». Выберите нужное сетевое подключение и откройте свойства.
- В открывшемся окне с настройками найдите «Протокол интернета версии 4 (TCP/IPv4)». Откройте его свойства.
- Переместите регулятор с автоматического получения адреса DNS на использование заданного. Укажите в качестве предпочитаемого DNS-сервера 8.8.8.8, а альтернативного – 8.8.4.4.
Некоторые провайдеры предоставляют пользователям свои адреса DNS. Один из них можно указать в качестве альтернативного, но основным должен быть сервер Google.
Закончились деньги на балансе
Пользователи часто забывают проверить лицевой счет. Если денег на балансе недостаточно для оплаты ежемесячного тарифа, провайдер заблокирует доступ к сети. Большинство компаний настраивают автоматическую переадресацию на страницу с сообщением о просьбе внести платеж. Иногда переадресация не срабатывает, и у пользователя просто перестает работать интернет.
Проблема на стороне провайдера
После того, как пользователь убедился, что провода, роутер и компьютер в порядке, надо связаться с поставщиком услуг и попытаться узнать, почему нет интернета. Провайдеры обычно предупреждают о плановых технических работах, но при внеплановых поломках сеть может пропасть внезапно.
Телефоны крупных интернет-провайдеров России:
| Ростелеком | 8 800 100 0 800 |
| Билайн | 8 800 700 06 11 |
| ДОМ.РУ | 8 812 429 67 25 |
| ТТК | 8 800 775 07 75 |
| Skylink | 8 800 333 63 63 |
| Wifire | 8 495 980 25 00 |
| Мегафон | 8 800 550-05-00 или 500 |
| МТС | 8 800 250 08 90 |
Проверьте интернет на других устройствах
Если на компьютере совсем не работает интернет через кабель от роутера, попробуйте подключиться к сети на другом устройстве. Использовать можно ноутбук, смартфон или планшет. Если Wi-Fi работает, а соединение по проводу не устанавливается, внимательно осмотрите LAN-кабель. На коннекторе не должно быть трещин и других повреждений.
Для того, чтобы проверить наличие интернета на смартфоне или планшете, откройте раздел «Настройки».
Тапните по пункту «Wi-Fi». Убедитесь, что соединение активно.
Откройте любой браузер на мобильном устройстве и попробуйте загрузить какой-нибудь сайт. Если интернет работает стабильно, значит проблема в компьютере или сетевом кабеле. Для более точной диагностики рекомендуется подключить роутер к другому компьютеру: ноутбуку, нетбуку или стационарному ПК.
Переключение на проводное соединение
Если перестал работать беспроводной инет, попробуйте подключиться к сети по кабелю. Особенно это актуально для владельцев ноутбуков при внезапном исчезновении Wi-Fi сигнала. Практически на всех лэптопах (за исключением ультратонких) есть разъем для подключения сетевого кабеля. К нему нужно подсоединить провод от роутера.
Дополнительно перенастраивать роутер не нужно. Если на ноутбуке появился интернет при кабельном соединении, значит проблема заключается в функционировании Wi-Fi на роутере.
Способы ее решения:
- Проверьте корректность настроек Wi-Fi соединения.
- Убедитесь в том, что антенны маршрутизатора работают исправно.
- Обновите прошивку роутера.
Проверять настройки Wi-Fi соединения надо в веб-интерфейсе роутера. Зайти в него можно по адресу 192.168.0.1. или 192.168.1.1. Данные для авторизации в веб-интерфейсе обычно указаны на нижней части корпуса маршрутизатора. Некоторые устройства поставляются по умолчанию настроенные. В этом случае на наклейке присутствует наименование беспроводной сети и ключ для авторизации.
После входа в веб-интерфейс перейдите в раздел «Беспроводной режим». Убедитесь, что имя сети указано на английском языке. В поле «Ключ WPA» введите пароль, который будете использовать для подключения к интернету мобильных устройств. Сохраните настройки и перезапустите устройство.
Если подключиться к интернету все равно нельзя, проверьте тип шифрования. В этом пункте должно быть указано AES. Версия ключа шифрования должна стоять WPA2.
Отдельно рассмотрим ошибку «Не удается подключиться к этой сети». Возникает эта проблема, если пользователь изменил настройки беспроводного подключения или забыл указать новый пароль к Wi-Fi сети. Решается проблема проверкой настроек в веб-интерфейсе роутера и повторным вводом пароля к Wi-Fi в настройках беспроводного соединения.
Отключено сетевое подключение
Такое случается, если сетевой адаптер отключился из-за системной ошибки. Активировать его можно в «Центре управления сетями и общим доступом», расположенном в панели управления. Кликните на изменение параметров адаптера.
Проверьте, включена ли сетевая плата. Если значок устройства серый, значит, оно отключено. Кликните правой кнопкой мыши по значку платы и выберите «Включить».
Важный момент! Если значок сетевого адаптера отсутствует, значит, повредились драйверы или устройство отключено в BIOS. Если подключение настраивается через USB-модем, нужно проверить, корректно ли работает его ПО. Если устройство функционирует со сбоями, то драйвер нужно переустановить.
Без доступа к интернету
Ситуацию, когда соединение установлено, но отсутствует интернет, вызывают разные причины:
- WAN-кабель неплотно входит в порт маршрутизатора;
- изменились настройки роутера;
- проблемы у провайдера;
- некорректные параметры сетевого подключения.
Убедитесь, что витая пара плотно входит в разъем роутера. При проверке WAN-кабель можно напрямую подсоединить к встроенному сетевому адаптеру, а затем настроить подключение. Если связь установилась, значит, проблема с портом роутера.
Настройки роутера могут измениться по разным причинам: из-за программного сбоя, резкого отключения электричества, действия вредоносного ПО, загруженного на ПК. Рекомендуется проверить их через веб-интерфейс.
По умолчанию при настройке подключения к сети DHCP компьютер автоматически получает и остальные параметры. Но если провайдер выдал пользователю статический IP-адрес, надо прописать его в свойствах подключения. Если компьютер не подключается к маршрутизатору, тоже может потребоваться указать IP-адрес в настройках.
Настройки сети TCP/IPv4
Проблемы с подключением из-за неполучения IP-адреса и других параметров решаются настройкой TCP/IPv4. Осуществляются все процедуры в «Центре управления сетями и общим доступом». Кликните на «Изменение параметров адаптера».
Откройте свойства подключения по локальной сети.
Найдите в открывшихся настройках протокол TCP/IPv4. Выделите его и нажмите на «Свойства».
Откроются свойства протокола. По умолчанию там стоит автоматическое получение IP-адреса и DNS-сервера.
Чтобы прописать настройки от провайдера, выберите «Использовать следующие адреса DNS-серверов» и «Использовать следующий IP-адрес».
Внимательно прописывайте IP-адрес. Маска подсети определяется автоматически. В пункте «Основной шлюз» указывается IP-адрес устройства, через которое компьютер будет подключен к интернету. Для большинства роутеров это 192.168.1.1. Но обязательно проверьте IP-адрес в инструкции к своему устройству.
После ввода всех параметров нажмите «Ок». Для корректной работы настроек перезагрузите компьютер.
Привязка MAC-адреса
Если новый роутер не раздает интернет по кабелю, свяжитесь с провайдером. Некоторые компании привязывают сетевой доступ к одному устройству. Например, если интернет привязан к MAC-адресу модема, при прямом подключении через кабель он работать не будет. Это связано с тем, что у сетевой карты и роутера разный адрес.
Существуют три варианта решения этой проблемы:
- Клонировать MAC-адрес устройства. В настройки нового роутера прописывается зарегистрированный у провайдера идентификатор.
- Узнать MAC-адрес нового роутера, позвонить провайдеру и попросить сменить его в настройках личного кабинета. Некоторые компании предоставляют эту опцию клиентам в личном кабинете.
- Сменить провайдера. Большинство современных компаний отказались от привязки по MAC-адресу, потому что она не обеспечивает защиту от кражи пароля и несанкционированного доступа к интернету. Сеть просто не запускается при смене маршрутизатора.
MAC-адрес роутера указан на наклейке, размещенной на нижней части корпуса роутера. Там же указаны данные для доступа в веб-интерфейс. Эти цифры и буквы нужно ввести в личном кабинете или сообщить провайдеру.
Замена MAC-адреса – тоже относительно простая процедура. Надо войти в веб-интерфейс маршрутизатора. Открыть раздел «Сеть» и перейти во вкладку «Клонирование MAC-адреса». В после «MAC-адрес в сети WAN» можно вручную указать нужные цифры и буквы или нажать на кнопку «Клонировать», чтобы скопировать идентификатор с компьютера.
Обязательно сохраните изменения и перезагрузите роутер.
Файл hosts
Вирусы при загрузке на компьютер часто меняют содержимое файла hosts. Проявляется это тем, что при открытии социальных сетей через браузер пользователь видит сообщение о блокировке аккаунта и просьбой указать актуальные контактные данные. И делать это, если не работает интернет на конкретном сайте, не стоит. Надо восстановить значения в файле hosts по умолчанию.
Порядок действий:
- Перейдите по адресу C:\Windows\System32\drivers\etc и откройте hosts при помощи приложения «Блокнот».
- Найдите строчку localhost name resolution is handled within DNS itself и удалите все значения, кроме 127.0.0.1 localhost и ::1 localhost.
Если в файле отсутствуют какие-либо записи, то добавлять их туда не нужно. Значит интернет не работает по другой причине.
Для восстановления файла host по умолчанию подходит бесплатная утилита AVZ. После загрузки программы на компьютер перейдите в раздел «Файл» и выберите «Восстановление системы».
Появится окно с выбором настроек. Поставьте галочку напротив «Очистка файла Hosts». Нажмите «Выполнить операции».
Перезагрузите компьютер после восстановления hosts.
Прокси
Бесплатные VPN позволяют получить доступ к заблокированным Роскомнадзором сайтам. Но у них ограниченный срок действия в отличие от платных прокси-серверов. Потому, если роутер раздает вай-фай, но пропал интернет на компьютере, измените настройки прокси-сервера (поменяйте сервер или отключите). Если VPN работает через отдельно установленную программу, удалите ее с компьютера. Почистите реестр от лишних ключей, оставленных загруженным ПО.
Вирусы
Вредоносное ПО – одна из причин, почему на компьютере нет подключения к интернету. Проблемы с сетью возникают после загрузки какого-либо сайта или установки программы из непроверенных источников. Единственный способ борьбы с вирусами – запуск комплексной программы (антивируса) для их удаления.
Если на компьютере по умолчанию отсутствует антивирус, загрузите и запустите Kaspersky Virus Removal Tool или Dr.Web CureIt. Программа быстро просканирует ПК и удалит вредоносное ПО. При проверке системы периодически будут появляться запросы на лечение или стирание файлов. Отслеживайте их.
Если из-за вирусов операционная система не запускается или зависает при включении ПК, можно воспользоваться Kaspersky Rescue Disk.
Порядок действий:
- Сохраните программу на USB-флешку и перезагрузите компьютер.
- Выберите в биосе запуск с USB-носителя.
- Дождитесь завершения обновления баз данных.
- Запустите проверку системы. Внимательно читайте запросы на удаление и лечение файлов.
Длительность процедуры проверки зависит от объема SSD или HDD и количества файлов, хранящихся на физическом носителе. В программе можно выбирать, какие диски, папки и файлы нужно проверять. Но пользоваться этой опцией стоит при наличии 100% знаний о расположении вредоносного ПО в системе. Если тип вируса неизвестен, проверяйте все файлы на всех жестких дисках, подключенных к ПК в момент заражения.
Еще один способ решения проблемы с подключением к интернету – восстановление системы с контрольной точки. Он поможет не только при случайной загрузке вируса на компьютер, но и в случае, когда драйверы или какое-то ПО вызывают ошибки в работе компонентов. В Windows 7 и в Windows 10 процедуры восстановления немного отличаются.
Запуск восстановления системы в Windows 7:
- Откройте раздел «Система и безопасность» в панели управления.
- Откройте приложение «Система».
- В появившемся окне перейдите на вкладку «Защита системы».
- Кликните на кнопку «Восстановление».
- В появившемся окне нажмите «Далее».
- Откроется окно с доступными точками восстановления. Можно поставить галочку напротив «Показать другие точки восстановления». Тогда кроме последней созданной точки появятся и созданные раньше точки.
- Подтвердите действие.
- Ознакомьтесь с предупреждением. После перезагрузки начнется восстановление системы.
Запуск процедуры восстановления в Windows 10:
- Откройте панель управления. Найдите пункт «Восстановление». Кликните по нему.
- В открывшемся окне выберите «Запуск восстановления системы».
- Выберите точку восстановления. Просмотрите другие точки восстановления.
- Откроется окно с кратким описанием точки восстановления. Нажмите «Далее». Компьютер перезагрузится и состояние системы откатится до выбранной даты.
Запустить восстановление системы в Windows 10 можно на особом экране загрузки. Для того, чтобы запустить его, надо удерживая Shift кликнуть по пункту «Перезагрузка» в меню Пуск. Откроется окно с выбором действий.
Перейдите во вкладку «Поиск и устранение неисправностей» или «Дополнительные параметры». Там находится приложение «Восстановление системы».
После завершения восстановления системы рекомендуется загрузить комплексное антивирусное ПО и просканировать компьютер. Желательно, чтобы в выбранной программе присутствовал сетевой экран и фильтр трафика для защиты от хакерских атак.
Антивирус и Брандмауэр
Часто проблемы с сетевым доступом возникают при неправильной настройке антивируса или файервола. Исправляются они очень просто – отключением установленных сторонних защитных программ. Если после деактивации антивируса, брандмауэра и защитника Windows интернет заработал, нужно разобраться с их настройками.
Для отключения брандмауэра Windows:
- Откройте панель управления. Вбейте в поисковую строку «брандмауэр».
- В настройках перейдите в раздел «Включение и отключение».
- Отключите его для используемой сети.
После того, как встроенный брандмауэр отключен, проверьте состояние интернета. Если доступ к сети снова работает, значит проблема была в этом ПО.
Для отключения антивируса нужно найти его значок в трее, рядом с часами и кликнуть по нему правой кнопкой мыши. Далее находим пункт отключения и выбираем период времени.
Драйверы
Причина, почему нет интернета на ПК, может заключаться в неправильной работе драйверов. Сетевой адаптер или модем отображается в диспетчере устройств, но работает некорректно. Для исправления проблемы надо удалить старый драйвер, а затем установить новый, загрузив с сайта производителя.
Для удаления драйвера:
- Откройте диспетчер устройств.
- Кликните правой кнопкой мыши на сетевой адаптер или модем. Перейдите в свойства устройства.
- Выберите «Удалить устройство».
- Перезагрузите компьютер.
- Установите драйвер, загруженный с сайта производителя.
Сброс сетевых настроек
Если нет интернета на компьютере, попробуйте обнулить сетевые настройки. В Windows 10 для этого предусмотрена специальная опция. Для того, чтобы сбросить сетевые настройки:
- Откройте параметры Windows. Для этого нажмите на пуск и кликните по шестеренке.
- Перейдите в раздел «Сеть и интернет».
- В подразделе «Состояние» найдите пункт «Сброс сети». Кликните по нему.
- Кликните на «Сбросить сейчас». Подтвердите действие.
- После обнуления сетевых настроек компьютер перезагрузится.
В Windows 7 и более ранних версиях ОС сбросить настройки можно через командную строку.
Для этого:
- Вбейте в строке поиска меню Пуск «cmd».
- Запустите командную строку от имени администратора.
- Введите две команды — netsh winsock reset и netsh int ip reset c:\resetlog.txt. После ввода каждой команды нажмите Enter.
- Перезагрузите компьютер. Сетевые настройки обнулятся.
Если при включении компьютера сеть работает нормально, но через некоторое время пропадает интернет, попробуйте сбросить кэш DNS. Для этого надо снова запустить командную строку от имени администратора и вбить команду ipconfig /flushdns.
Сброс настроек роутера
Процедуру можно провести вручную или через веб-интерфейс техники. На задней стороне корпуса присутствует специальная кнопка Reset. У большинства устройств она утоплена в корпус и нажать ее можно только при помощи булавки. Такое расположение защищает пользователя от случайного нажатия кнопки.
Чтобы обнулить настройки роутера, удерживайте эту кнопку на протяжении 10-15 секунд. Сброс настроек можно считать завершенным, когда на устройстве мигнут все световые индикаторы.
Если Wi-Fi соединение работает исправно, подключиться к роутеру можно с помощью устройств на Android и iOS. Откройте браузер и перейдите по адресу 192.168.1.1. Перейдите в раздел «Системные инструменты».
Кликните на пункт «Заводские настройки». Для сброса настроек нажмите на кнопку «Восстановить».
Проблемы с роутером или адаптером
Если роутер по кабелю не подключается к интернету, это может быть вызвано проблемами с сетевым адаптером ПК. Для проверки подключите ethernet-кабель провайдера к этому компьютеру и попробуйте настроить подключение. Если соединение с сетью установлено, значит, проблема в маршрутизаторе. Если же подключение не работает, значит, проблема в сетевом адаптере.
У недорогих роутеров плохое охлаждение. При длительной работе они нагреваются, что приводит к аппаратным ошибкам. В этом случае рекомендуется перезагрузить роутер вручную. После того, как устройство отключится, нужно подождать 5 минут, а затем включить его повторно.
БИОС
Сетевая карта и встроенный Wi-Fi модуль можно включить/отключить в BIOS (UEFI). Деактивироваться компонент без вмешательства пользователя способен из-за внеплановой перезагрузки компьютера, ошибки драйвера или неправильно установленного обновления ОС.
Прежде чем запускать БИОС, убедитесь, что сетевой адаптер отсутствует в диспетчере устройств. Если компонент там отображается, но при этом возле него горит значок «Отключен», то надо просто его включить. Если сетевой адаптер в диспетчере устройств отсутствует, проверьте его состояние в BIOS. Информация о нужном компоненте может находиться в разделах:
- Integrated Peripherals;
- On-board device configuration;
- Advanced — Hardware.
У некоторых версий БИОС предусмотрены отдельные разделы под названием Ethernet, NIC. Надо найти пункт Lan Controller и убедиться, что его статус – Включен/Enabled.