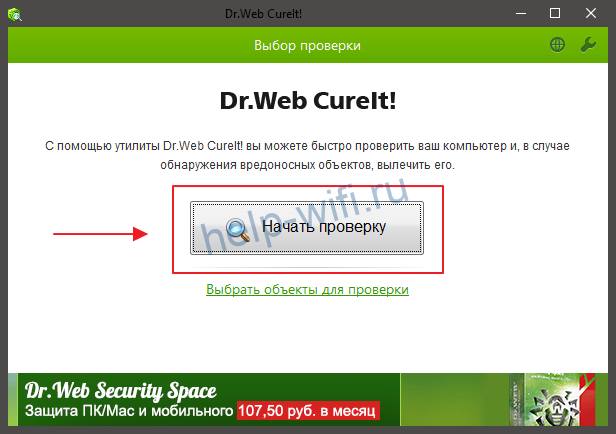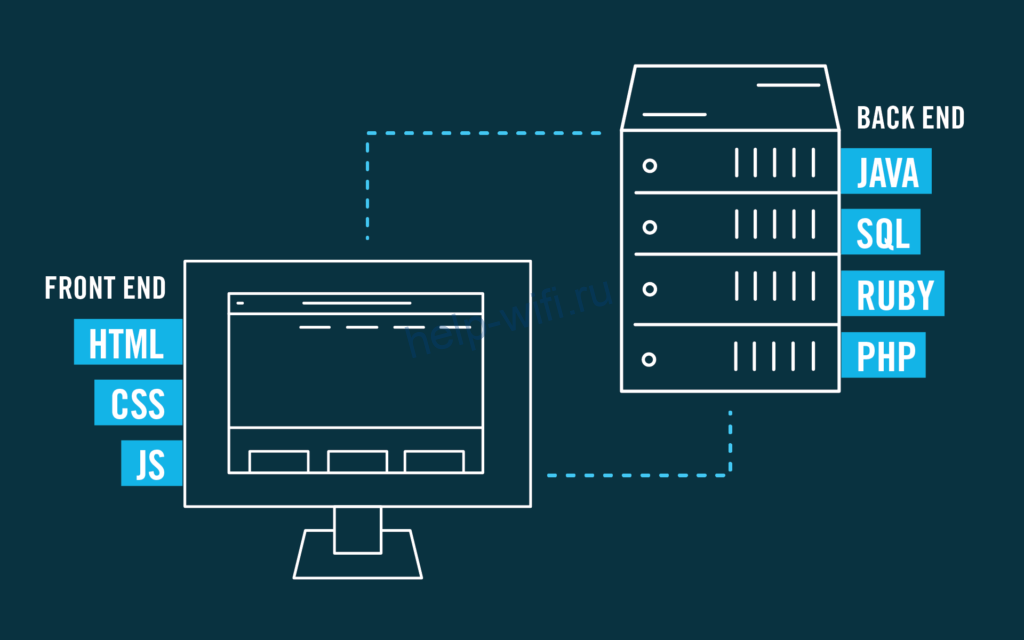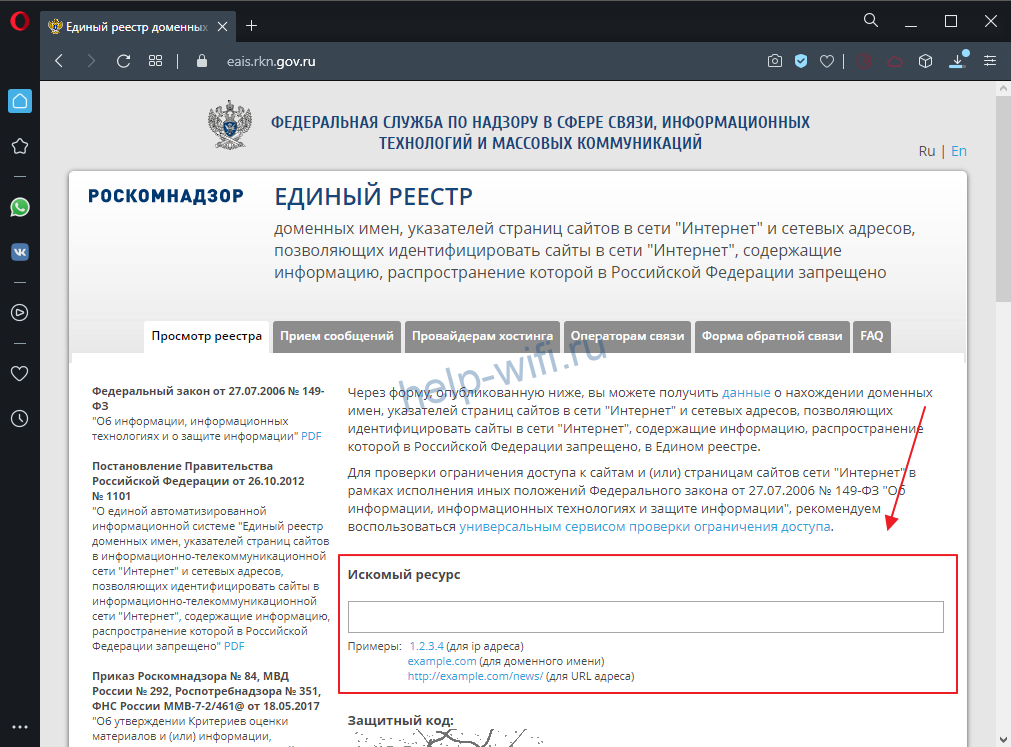Отказ системных служб, выход из строя абонентского оборудования, заражение операционной системы вирусами — все это может стать причиной того, почему не открывается сайт в Интернете. Сегодня мы подробно рассмотрим случай, когда счета за связь оплачены, интернет есть и работает, а браузер не открывает страницы.
- Анализ проблемы
- Перезагрузка устройства
- Проблемы с dns
- Проверка службы
- Прописываем dns и сбрасываем кэш
- Проверяем настройки прокси и плагины в браузере
- Opera
- Google Chrome
- Яндекс Браузер
- Проверка файла hosts
- Неполадки в реестре
- Таблицы маршрутизации и сброс протокола tcp ip
- Блокировка антивирусом
- Вирусы
- Проблемы на стороне сайта
- Ошибки
- Блокировки
- Проблема ssl сертификата
Анализ проблемы
Перед тем, как самостоятельно предпринимать попытки восстановить доступ во Всемирную сеть, надо понять, возникла ли проблема сама по себе, либо ее появлению предшествовал, например, перебой в электроснабжении. В первом случае наиболее вероятна поломка на линии провайдера. Большинство из них заблаговременно оповещают своих абонентов о предстоящих отключениях или сообщают об уже ведущихся аварийных работах.
В первую очередь, стоит обратиться на горячую линию техподдержки — он указан либо в договоре, либо на официальном сайте поставщика услуг. Если специалист на другом конце провода сообщит о том, что с линией все в порядке, тогда смело приступаем к проверке домашнего роутера.
Перезагрузка устройства
Перед выполнением манипуляций с модемом стоит проверить, есть ли у него доступ в сеть — возможно, из-за его полного отсутствия не открываются сайты в браузере. Для этого используем команду ping, которая отправляет запрос на указанный узел и в случае успеха возвращает ответ.
Для этого:
- нажимаем комбинацию Win (флажок) + R на клавиатуре.
- Набираем «cmd» и нажимаем Enter.
- В открывшемся окне набираем команду «ping ya.ru», где «ping» – имя команды, а «ya.ru» – имя узла. Это сокращенное наименование домена Яндекса.
- В случае успеха на экране поочередно отобразятся строки с временем отклика. Количество ошибок при этом будет равняться нулю.
- Если же на данном этапе возникло сообщение об ошибке, тогда пробуем «пропинговать» сервер Google: «ping google.com».
- Если снова в ответ только ошибка, значит, с большей степенью вероятности доступа в Интернет нет совсем.
Дело в том, что серверы отечественного Яндекса и американского Google находятся как бы в разных частях Интернета. Поэтому если один не работает, тогда как другой — отвечает, значит это также может свидетельствовать о проблемах на стороне провайдера.
Если не отвечают оба — перезапускаем роутер:
- самый простой и надежный способ перезагрузки — просто вытащить блок питания устройства из розетки, подождать 5-10 секунд и снова вставить его обратно;
- другой способ — воспользоваться кнопкой Power или Reset на задней стороне модема;
- через минуту после включения индикация WAN и LAN должна засветиться;
- теперь повторяем шаги с командной ping. В лучшем случае все будет работать;
Проблемы с dns
Проблема может крыться не только в домашнем роутере, но и непосредственно в настройках операционной системы компьютера. Начать проверку стоит со службы DNS (Domain Name System). Эта система предназначена для связывания привычных нам имен сайтов с их адресами. Например, когда мы вводим в адресной строке браузера «http://yandex.ru», на самом деле мы обращаемся к его IP-адресу в Интернете, который выглядит примерно так: «87.250.250.242», а DNS за нас находит его и подставляет вместо имени. Если эта служба по какой-то причине не работает, то компьютер «слепнет», вследствие чего не все сайты открываются — половина из них работает с большой задержкой, а вторая половина и вовсе не грузится.
Проверка службы
По умолчанию задача предоставления доступа к службе DNS лежит на роутере. Вот самый простой способ проверить ее работоспособность без обращения к командной строке:
- правой кнопкой мыши кликаем на значок сетевых подключений в трее (рядом с часиками) и выбираем пункт «Диагностика неполадок»;
- ожидаем завершения работы мастера.
Во время работы программа диагностики проверяет наличие неисправностей различного характера, в том числе и доступность DNS. Если проблема будет обнаружена, мастер попытается ее автоматически исправить. Очень часто данное средство помогает быстро исправить работу сети.
Прописываем dns и сбрасываем кэш
Если автоматическое восстановление не помогло, тогда нужно вновь обратиться к средствам командной строки и сбросить так называемый кэш DNS. Это специальные файлы, которые хранят в себе служебную информацию и позволяют быстрее подключаться к данной службе. Иногда кэш по тем или иным причинам повреждается, из-за чего не открываются сайты в Интернете, почему и требуется его периодическая очистка.
Для этого выполняем следующие шаги:
- открываем командную строку;
- вводим команду «ipconfig /flushdns» и нажимаем Enter;
- на всякий случай перезагружаем компьютер и пробуем открыть любую страницу в Интернете.
Если данный способ не помог, можно попробовать вручную прописать адрес публичного сервера DNS от компании Google.
Для этого:
- открываем проводник (можно горячей комбинацией Win + E);
- вводим в адресной строке «Панель управления» и нажимаем Enter;
- кликаем по пункту «Просмотр состояния сети и задач»;
- выбираем «Изменение параметров адаптера»;
- находим соединение, которое, как правило, называется «Ethernet» и подписано как «Сеть»;
- щелкаем правой кнопкой мыши на нем и в открывшемся контекстном меню выбираем «Свойства»;
- откроется окно со списком активных протоколов. Нас интересует строка «IP версии 4 (TCP/IPv4)». Выбираем ее и нажимаем на кнопку «Свойства»;
- устанавливаем галочку «Использовать следующие адреса DNS-серверов», после чего ниже станут доступными две строки. В них вписываем «8.8.8.8» и «8.8.4.4» соответственно;
- нажимаем OK и закрываем окна настройки соединения.
Стоит отметить, что такая схема конфигурации сети хоть и является работающей, но использовать ее в качестве постоянного решения не следует, так как отсутствие автоматической настройки DNS может свидетельствовать о неисправности роутера.
Проверяем настройки прокси и плагины в браузере
Серверы прокси используются для установки или обхода ограничений, накладываемых провайдером или администратором сети по тем или иным причинам. Кроме того, они могут служить для сжатия передаваемых данных, а также их защиты. Прокси выступает посредником между пользовательским компьютером и остальным Интернетом, поэтому если он по какой-то причине вышел из строя или стал недоступен, то сайты также перестанут открываться. Чтобы узнать свои настройки прокси в Windows 10, нужно:
- В меню Пуск выбрать пункт Параметры.
- Войти в «Сеть и Интернет».
- В панели слева найти раздел «Прокси-сервер».
- Если известна правильная настройка (например, она прописана в договоре с поставщиком услуг), то указываем ее. Если вы вообще впервые слышите о прокси, тогда лучше перевести тумблер «Использовать прокси-сервер» в положение «Откл».
Если эти шаги не принесли успеха, тогда нужно проверить установленные плагины в браузере. В зависимости от того, какая программа для серфинга используется на компьютере, процесс управления плагинами также будет отличаться. Такие полезные, но зачастую мешающие загрузке сайтов дополнения, как uMatrix для Хрома, могут блокировать необходимые элементы веб-страниц. Рассмотрим процесс настройки плагинов для нескольких браузеров: Google Chrome, Opera и Яндекс Браузер.
Opera
- открываем меню с изображением логотипа (красная «O»);
- в меню «Расширения» выбираем одноименный пункт (горячая клавиша: Ctrl + Shift + E);
- на открывшейся странице имеющиеся плагины можно как отключить, так и удалить;
- пролистайте список и решите, какие из них необходимы, а какие — нет.
Google Chrome
- открываем главное меню браузера в правом верхнем углу (3 точки);
- наводим курсор на «Дополнительные инструменты»;
- в открывшемся контекстном меню кликаем по пункту «Расширения»;
- аналогично Опере, отобразится окно со списком подключенных плагинов. Их можно выключить или удалить.
Яндекс Браузер
- как и в Хроме, кнопка меню находится в правой верхней части интерфейса;
- выбираем пункт «Дополнения»;
- убираем лишние, на наш взгляд, расширения.
Проверка файла hosts
Если браузер не открывает только некоторые сайты, это может быть следствием поврежденного или неверно заполненного конфигурационного файла hosts. В операционной системе Windows он имеет приоритет перед службой DNS. При помощи этого файла можно явно указывать соответствие определенных адресов их именам в Интернете или локальной сети. Чтобы проверить правильность настройки hosts, необходимо:
- открыть стандартный блокнот: Пуск → Стандартные → Блокнот;
- блокнот также можно запустить при помощи комбинации Win + R, введя затем «notepad» и нажав Enter;
- выбрать Файл → Открыть;
- в открывшемся окне выбора файла в адресной строке ввести: «%SystemRoot%\system32\drivers\etc\hosts» и нажать кнопку Открыть;
- В блокноте отобразится содержимое hosts.
Как видно, это обыкновенный текстовый файл. По умолчанию он не содержит специальных правил настройки. Все строки, которые в нем есть изначально, начинаются с символа #. Такие строки ни на что не влияют, а являются лишь комментарием от разработчиков. Чтобы вернуть файл hosts в исходное состояние, его нужно просто очистить и сохранить. Перед этим настоятельно рекомендуется сделать резервную копию на съемном носителе или хотя бы рабочем столе.
Неполадки в реестре
Зачастую неполадки могут возникнуть из-за повреждения реестра Windows. Это специальный файл, который содержит в себе огромное количество параметров. Они структурированы подобно папкам на диске, а именуются «ветками» (например, в ветках «CurrentVersion» и «Windows NT» содержатся системные настройки). Мы рассмотрим одну, восстановление которой способно помочь в случае, если интернет работает и подключен, но браузер не открывает страницы:
- нажимаем комбинацию клавиш Win + R;
- в открывшемся окне вводим «regedit» и нажимаем Enter;
- откроется редактор реестра. В адресную строку вводим или вставляем следующий путь: «HKEY_LOCAL_MACHINE\SOFTWARE\Microsoft\Windows NT\CurrentVersion\Windows\»;
- в правой части редактора появится ряд параметров, среди которых нужно отыскать «AppInit_DLLs». Его значение должно быть пустым, если это не так, то дважды щелкаем по нему левой кнопкой мыши;
- в поле «Значение» удаляем все символы и нажимаем на кнопку OK;
- перезагружаем ПК.
Таблицы маршрутизации и сброс протокола tcp ip
Сетевой трафик не движется хаотично. Для его передачи используется ряд правил, в том числе таблица маршрутизации, которая позволяет определить наиболее оптимальный путь для транспортировки пакетов. В некоторых случаях очистка таблицы позволяет восстановить сетевое соединение.
Для этого нужно открыть командную строку и использовать следующую команду: route -f.
После ее выполнения следует перезагрузить компьютер. Если это не помогло и Интернет все равно работает нестабильно, тогда стоит попробовать сброс протокола TCP/IP.
Делается это при помощи последовательного выполнения команд:
После завершения данной процедуры также следует уйти на перезагрузку.
Блокировка антивирусом
Предыдущие пункты касались настроек операционной системы. Но в ряде случаев виновником того, почему браузер не загружает страницы, может оказаться постороннее программное обеспечение, в том числе антивирусное. Как правило, в его состав входят фильтры сетевого трафика и брандмауэры, предназначением которых является защита компьютера от неизвестных угроз, однако их неверная настройка способна произвести обратный эффект.
Для начала стоит отключить компоненты защиты антивируса, чтобы проверить, не препятствуют ли они доступу в Интернет. Рассмотрим порядок действий на примере Dr. Web:
- кликаем левой кнопкой мыши по значку Dr. Web в трее (рядом с часиками);
- выбираем пункт «Компоненты защиты»;
- выключаем все опции защиты;
- проверяем, грузятся ли сайты.
Вирусы
Обратная ситуация: сайты могут не открываться из-за наличия на компьютере вирусов. Эти вредители выходят на свет с завидным постоянством и в случае возникновения проблем крайне рекомендуется проверить программой-сканером весь компьютер. Крупные производители антивирусного ПО предоставляют возможность загрузки бесплатной версии сканера для разовой диагностики системы, например, Kaspersky Virus Removal Tool или Dr. Web CureIt. Стоит набрать их названия в любом поисковике, скачать, запустить и нажать кнопку «Начать проверку». Так запускается процесс поиска вирусов.
Проблемы на стороне сайта
И наконец самая очевидная причина, по которой браузер не грузит страницу — это проблема на стороне самого сайта. Компьютер выполняет множество операций после открытия новой вкладки:
- сначала браузер ищет DNS-адрес сайта: в истории, на компьютере, роутере и наконец — в Интернете;
- затем он делает запрос и ожидает ответа;
- после получения ответа браузер загружает данные сайта;
- по окончании загрузки полученную информацию нужно разобрать;
- после парсинга готовый документ необходимо вывести на экран.
Так веб-страница появляется на экране монитора в привычном для пользователя виде. Если хотя бы один из описанных этапов загрузился с ошибкой, то браузер вместо контента отобразит соответствующее сообщение.
Ошибки
Современный веб-сайт представляет собой целый программный комплекс, состоящий из двух основных частей: frontend («лицо» проекта, его интерфейс, определяющий внешний вид сайта) и backend («начинка», которая включается в себя логику работы программы и базу данных).
Каждая из частей разрабатывается при помощи множества языков программирования, запросов и разметок. Чем сложнее архитектура программы, тем вероятнее наличие в ней ошибок. Таким образом, любое обновление на сайте, особенно крупное, способно его «положить», то есть вывести из строя на некоторое время, из-за чего он перестанет открываться.
Блокировки
Несколько лет назад правительство Российской Федерации, а именно Роскомнадзор, начало активную борьбу с сайтами, содержащими недопустимый контент. Если не загружается сайт, который раньше отлично работал, возможно он попал в реестр запрещенных ресурсов. Узнать его статус можно на официальном портале ведомства.
Стоит отметить, что зачастую из-за ошибки или недоразумения «под раздачу» попадают и совсем безобидные ресурсы, в их числе неофициальный сайт с драйверами для клавиатур марки Logitech, а также домен архиватора 7-zip, который, к слову, снова функционирует.
Проблема ssl сертификата
Надежные сайты, которые обеспечивают защищенность канала передачи данных, обязаны предоставлять так называемый сертификат SSL.
Это виртуальный документ, выдаваемый владельцу удостоверяющим центром и гарантирующий, что между персональным компьютером и удаленным узлом действует шифрование. Такой технологией пользуются, скажем, все Интернет-банки и платежные шлюзы. Если сертификат безопасности сайта по какой-то причине недействителен (например, закончился срок действия), то браузер будет препятствовать его открытию.
Кроме того, ошибка SSL может возникать, если в компьютере неверно установлены дата и время. Для того, чтобы их исправить, нужно:
- кликнуть правой кнопкой мыши по часам в трее;
- нажать «Настройка даты и времени»;
- перевести тумблер «Установить время автоматически» в положение «Вкл»;
- то же самое сделать и с тумблером «Автоматически устанавливать часовой пояс»;
- если по какой-то причине синхронизация не работает, можно установить время вручную при помощи кнопки «Изменить».