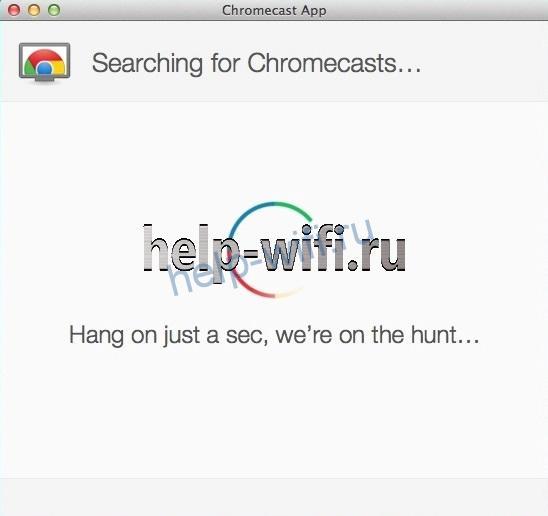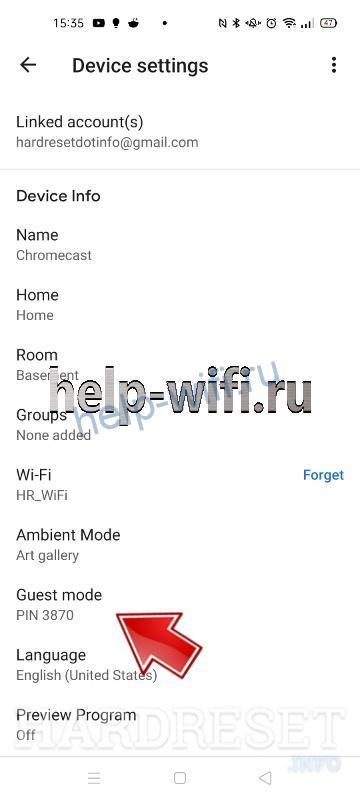Когда появились UHD и 4К телевизоры, стали приобретать популярность сетевые медиаплееры. Их главное отличие от аналоговых устройств – высокая детализация и отличное качество картинки. К таким приборам относится Google Chromecast.
Первое поколение сетевого медиаплеера появилось в 2013 году. Последняя модель Chromecast with Google TV выпущена в сентябре 2020 года. Она отличается от предшественников наличием интерактивного интерфейса и пульта ДУ.
Стандартная инструкция, которая идет в комплекте с устройством, не всегда понятна новичкам. К тому же в базовом мануале не описано, как настраивать девайс при подключении к iPhone и Android. Мы расскажем, как работает Chromecast, с какими устройствами он совместим и как пользоваться этим медиаплеером.
- Что такое Chromecast: возможности гаджета
- Версии Chromecast
- Комплект поставки и внешний вид
- Как настроить Google Chromecast
- Шаг 1. Подключение
- Шаг 2. Скачивание приложения
- Шаг 3 Настройка телевизора
- Шаг 4 Настройка Chromecast
- Шаг 5. Установка связи
- Шаг 6. Трансляция на телевизор
- Из приложений
- Из браузера
- Использование на разных устройствах
- На компьютере
- На mac
- На Android
- На iPhone
- Без Wi-Fi
- Гостевой режим
- Возможные неполадки
Что такое Chromecast: возможности гаджета
Chromecast – это цифровой медиаплеер для воспроизведения аудио или видео. Устройство получает контент из локальной или глобальной сети. К приемнику сигнала устройство Google Сhromecast подключается через обычный HDMI-порт. С интернетом или ЛВС связь устанавливается по Wi-Fi.
Настройка медиаплеера Chromecast по беспроводной сети несложная. При подключении к интернету девайс автоматически скачает новую версию прошивки и установит дополнение. После завершения настройки пользователь сможет смотреть онлайн-трансляции любимых матчей на телевизоре, смартфоне или компьютерном мониторе.
Основные функции приставки Chromecast:
- просмотр потокового видео (YouTube, NBA, Hulu, HBO);
- прослушивание аудио (Google Music, Spotify);
- отображение экрана компьютера или смартфона на телевизор.
Покупка приставки Гугл Хромкаст не дает пользователю доступ к стриминговым платформам. Необходимо авторизоваться в потоковом сервисе с помощью собственной учетной записи. Некоторые ресурсы предоставляют часть контента бесплатно, а другие сразу просят оформить платную подписку. Но в стоимость Хромкаста она не входит.
Версии Chromecast
Формально сетевые медиаплееры можно разделить на три поколения. Google Chromecast 2013 года относится к первому поколению. Внешне устройство напоминает обычную флешку.
Особенности Chromecast первого поколения:
- процессор Armada 1500 Mini Plus de Marvell;
- ОЗУ – 512 МБ, встроенное хранилище – 2 ГБ;
- простая и быстрая настройка;
- поддержка воспроизведения файлов даже после перехода ПК в режим «сна»;
- поддержка передачи видео сразу на несколько мониторов или TV.
Хромкаст второго поколения появился в 2015 году. Внешне он теперь напоминал брелок. Круглый корпус изготовлен из глянцевого пластика. Модель представлена в трех цветах: черном, кислотно-желтом, красном. В середине корпуса расположена эмблема Google.
Характеристики второй версии Chromecast:
- автоматический выбор оптимального канала для передачи данных;
- появление загрузочной заставки при подключении к ПК;
- простая настройка.
Chromecast 3 был выпущен в 2018 году. Его дизайн более минималистичен, чем у предшественника. Корпус изготовлен из матового пластика, а вместо ярких цветов производители остановились на белом, черном и сером.
Отличительные особенности Хромкаст 3:
- более быстрая передача потокового аудио и видео в сравнении со второй моделью;
- совместимость с приложениями Spotify, Netflix и других стриминговых сервисов;
- поддерживает передачу видео в формате FullHD.
Google Chromecast Ultra занял промежуточное звено между вторым и третьим поколением. Производительность приставки немного выше, чем у предшественника. Дизайн медиаплеера немного изменился. Теперь он изготовлен из черного глянцевого пластика. Небольшая буква G расположена в нижней части корпуса.
Характеристики Chromecast Ultra:
- магнит в разъеме HDMI для более компактного хранения;
- поддержка передачи видео до 4К и HDR-режима;
- обязательное подключение к розетке для стабильной работы;
- порт Ethernet для прямого проводного подключения к интернету.
Отдельной линейкой продукции считается Chromecast with Google TV. Стандартная комплектация устройства дополнена пультом ДУ. Визуально новая модель похожа на продукцию третьего поколения, но корпус приобрел овальную форму со сглаженными углами. HDMI-кабель несъемный. Его длина – 5 см.
Отличительные особенности Chromecast with Google TV:
- базируется на чипсете Amlogic S905D3G;
- объем ОЗУ – 2 ГБ, а внутреннего хранилища – 8 ГБ (4 ГБ доступно для загрузки файлов);
- полноценная программная оболочка Google TV;
- поддерживает воспроизведение 4К-видео с частотой до 60 кадров в секунду;
- есть пульт дистанционного управления для переключения между медиаплеером и другими подключенными к телевизору устройствами.
Комплект поставки и внешний вид
Комплектация устройства зависит от поколения. Наибольшую популярность приобрели устройства третьего поколения. В комплект поставки такого медиаплеера входит:
- Chromecast;
- кабель micro-USB;
- адаптер;
- руководство пользователя;
- гарантия.
Круглая приставка похожа на брелок. Она изготовлена из матового пластика серого, белого или черного цвета. На бренд Google указывает небольшая буква G посередине корпуса.
Как настроить Google Chromecast
Собственного экранного интерфейса у приставки нет, и это осложняет процесс настройки. Пользователи из-за этого теряются, и не знают, подключилось ли устройство или нет. Для того, чтобы настроить Chromecast для телевизора, необходимо:
- Правильно подсоединить приставку к устройству вывода и розетке.
- Скачать приложение для настройки медиаплеера.
- Настроить телевизор.
- Настроить Chromecast через внутреннее меню.
- Установить соединение с источником контента.
- Запустить трансляцию аудио или видео на телевизор.
Шаг 1. Подключение
Для того, чтобы настроить Chromecast, подсоедините устройство к свободному HDMI-разъему, а кабель питания к сети. На экране должна появиться приветственная заставка.
Шаг 2. Скачивание приложения
Для использования Chromecast на смартфоне скачайте приложение Google Home. Если настройка устройства производится на компьютере, то нужно загрузить браузер Chrome.
Шаг 3 Настройка телевизора
Телевизор нужно переключить в режим трансляции данных с подключенного устройства. На этом настройку устройства можно считать завершенной.
Шаг 4 Настройка Chromecast
После подключения Хромкаста к одной сети с компьютером или мобильным устройством необходимо настроить трансляцию. На ПК процесс осуществляется через браузер. При первом подключении произойдет первичная настройка приставки. Нужно просто следовать инструкциям на экране. На мобильных устройствах настройка осуществляется через программу Google Home.
Шаг 5. Установка связи
Обычно заново подключать Хромкаст к телевизору не надо. После завершения настройки он автоматически начнет передавать данные с компьютера или смартфона. При необходимости пользователь может установить на мобильное устройство программу стримингового сервиса, и осуществлять трансляцию прямо из нее.
Шаг 6. Трансляция на телевизор
Передавать видео- или аудиосигнал приставка Хромкаст может из браузера или специального приложения.
Из приложений
Существует множество программ с поддержкой Chromecast. Это YouTube, Twitch, Netflix и другое ПО. Посмотреть полный список приложений можно в магазине Play Store. Для владельцев приставок там создан раздел Google Cast, в котором собраны все программы, поддерживающие этот стандарт.
Для передачи видео или аудио на телевизор необходимо синхронизировать медиаплеер со смартфоном, а затем запустить нужное приложение. В программе следует тапнуть на значок трансляции. Его расположение зависит от интерфейса приложения.
Из браузера
Для работы с приставкой понадобится Google Chrome. В настройках браузера есть отдельная вкладка «Трансляции». Через нее устанавливается подключение к медиаплееру. После установки соединения все действия с экрана PC будут отображаться на телевизоре.
Использование на разных устройствах
Медиаплеер Хромкаст совместим со всеми типами мобильных устройств, включая работающие на iOS и macOS. Пользователю нужно только осуществить правильное подключение приставки к нужному прибору.
На компьютере
Убедитесь, что приставка и ПК подключены к одной сети. Если устройства получают данные из разных сетей, передать изображение или аудио не получится. Дальнейшие шаги:
- Запустите Google Chrome.
- Откройте настройки в правом верхнем углу и найдите пункт «Трансляция».
- Выберите приставку в открывшемся окне. После этого все действия, производимые на экране компьютера, будут автоматически отображаться на TV.
На mac
Для запуска трансляции с макбука на телевизор нужно установить в систему Google Chrome. После завершения загрузки браузера необходимо ввести в строке URL chromecast.com/setup, а затем скачать дополнение.
После завершения установки утилита начнет искать доступные для подключения приставки.
Когда поиск завершиться, следует нажать на кнопку Set up.
На Android
Для использования приставки на Андроид необходимо скачать приложение Google Home и последнюю версию Google. После подключения медиаплеера к телевизору необходимо запустить приложение Google Home и следовать подсказкам на экране.
Бывает так, что автоматически инструкция по подключению не появилась. Тогда тапните на значок в виде +, выберите пункт «Настроить устройство», и далее «Новое устройство». После этого появятся подсказки.
На iPhone
Владельцам техники Apple тоже придется загрузить на смартфон или планшет программу Google Home. Далее порядок действий зависит от версии медиаплеера. При подключении к устройству первого поколения нужно зайти в настройки Wi-Fi. Там отобразится сеть, автоматически созданная приставкой. К ней нужно подключить смартфон. При работе со старшими моделями это не обязательно.
Активируйте Bluetooth. Запустите приложение Google Home, следуйте подсказкам на экране. Возможно, что придется вручную добавить новое устройство, а затем настроить подключение. Порядок действий будет таким же, как и на Андроид.
Без Wi-Fi
При отсутствии подключения к интернету можно создать локальную сеть и через нее подключиться к другим устройствам. Смартфон или планшет на Андроид можно использовать в качестве мобильной точки доступа. Тогда при отсутствии Wi-Fi приставка все равно установит соединение.
Гостевой режим
Опция появилась со второго поколения Chromecast. Гостевой режим позволяет установить с приставкой соединение устройствам, неподключенным к одной сети. К примеру, со смартфоном, работающим от 4G. Для активации этой опции необходимо:
- Запустить Google Home.
- Выбрать устройство, которому будет открыть гостевой доступ.
- Нажать на кнопку «Настройки» и выбрать «Гостевой режим».
- Активировать опцию, переместив ползунок в положение on.
Владелец приставки может по собственному желанию включить или деактивировать гостевой режим. Для подключения смартфона или другого мобильного устройства к Хромкаст потребуется ПИН-код. При попытке подключения он вводится автоматически.
Если при сопряжении устройств произошла ошибка, необходимо ввести ПИН-код вручную. Цифры для активации подключения указаны в настройках гостевого режима около переключателя или в настройках девайса.
Возможные неполадки
Chromecast иногда отказывается работать сразу после подключения. Это может произойти по следующим причинам:
- Приставка находится слишком далеко от мобильного устройства или PC. Оптимальное расстояние между устройствами – 5 метров. Если отойти от Хромкаста на 6 метров, он перестанет видеть смартфон.
- Светодиодный индикатор мигает любыми другими цветами, кроме белого. Это означает ошибку подключения. В таком случае рекомендуется отключить/включить питание телевизора, а затем снова попытаться настроить подключение. Также следует проверить работоспособность приставки с другим устройством.
- Нестабильное соединение с интернетом. Протестируйте связь на специальном сервисе. Возможно, что пинг завышен.
Нестабильное качество потокового видео или аудио – одна из самых распространенных проблем, с которыми сталкиваются пользователи приставки. Зависания картинки или звука могут происходить из-за нестабильного подключения к интернету или проблемам с доступом к серверу. Убедитесь, что сигнал с мобильного устройства или ПК передается по тому же каналу связи, к которому подключена приставка.