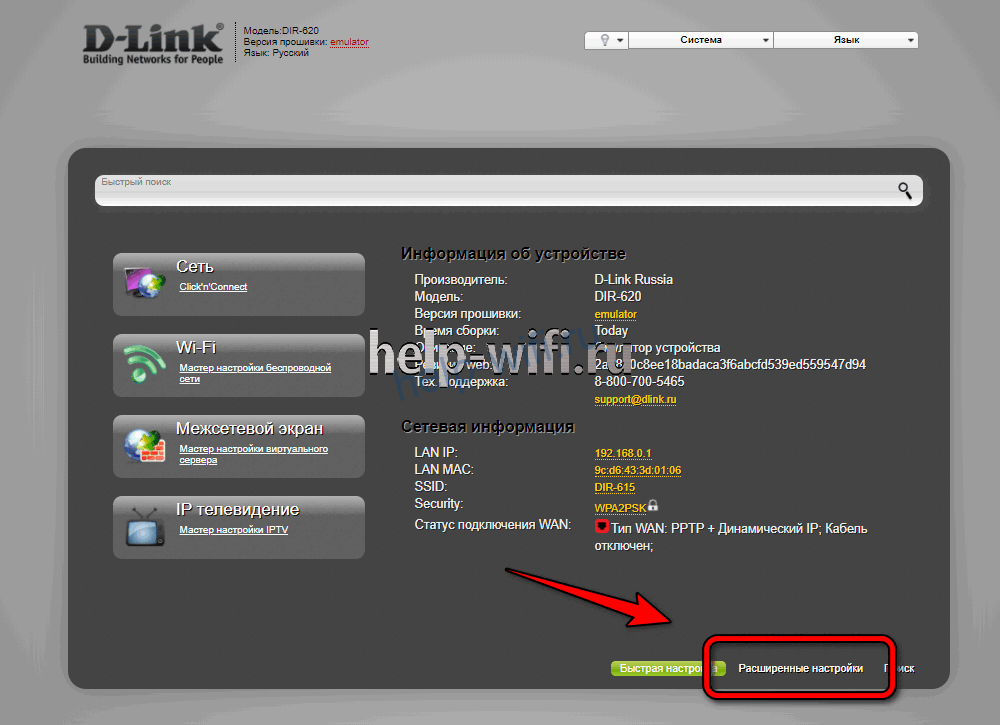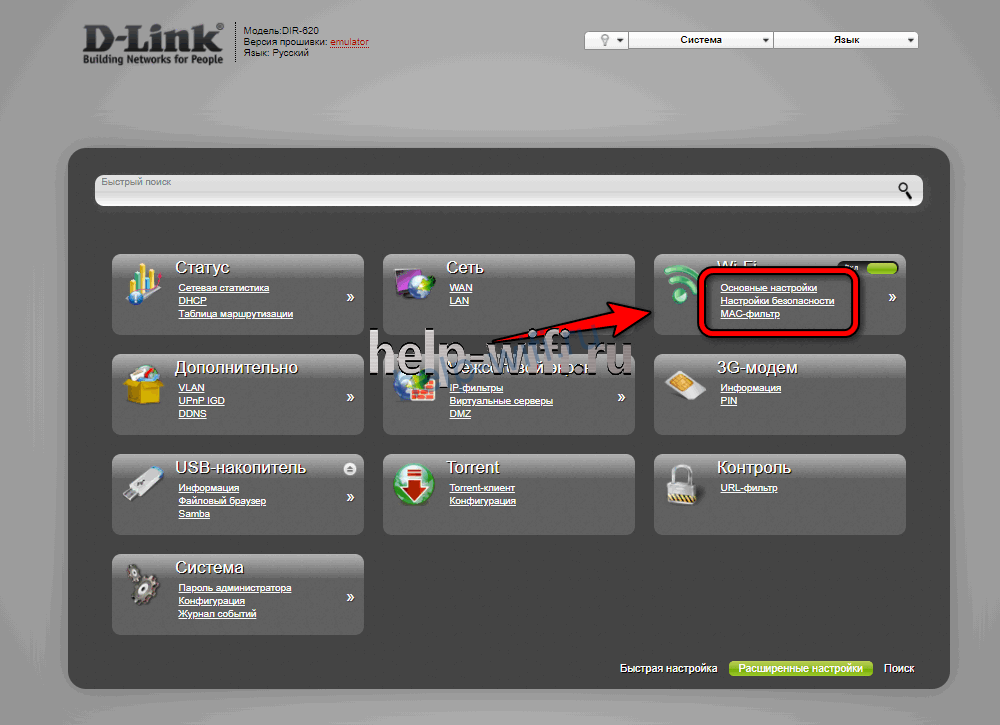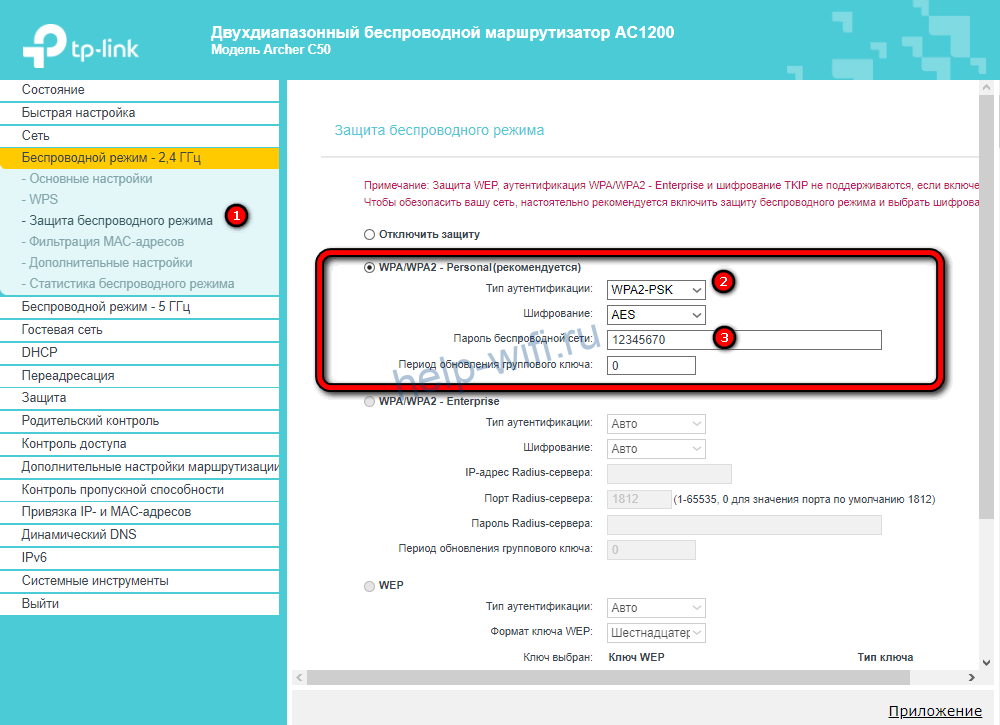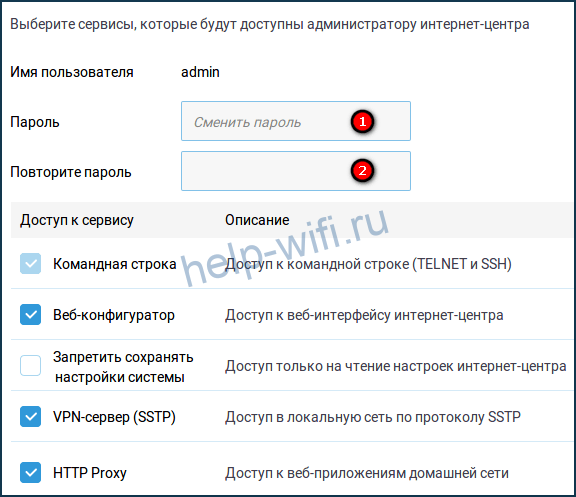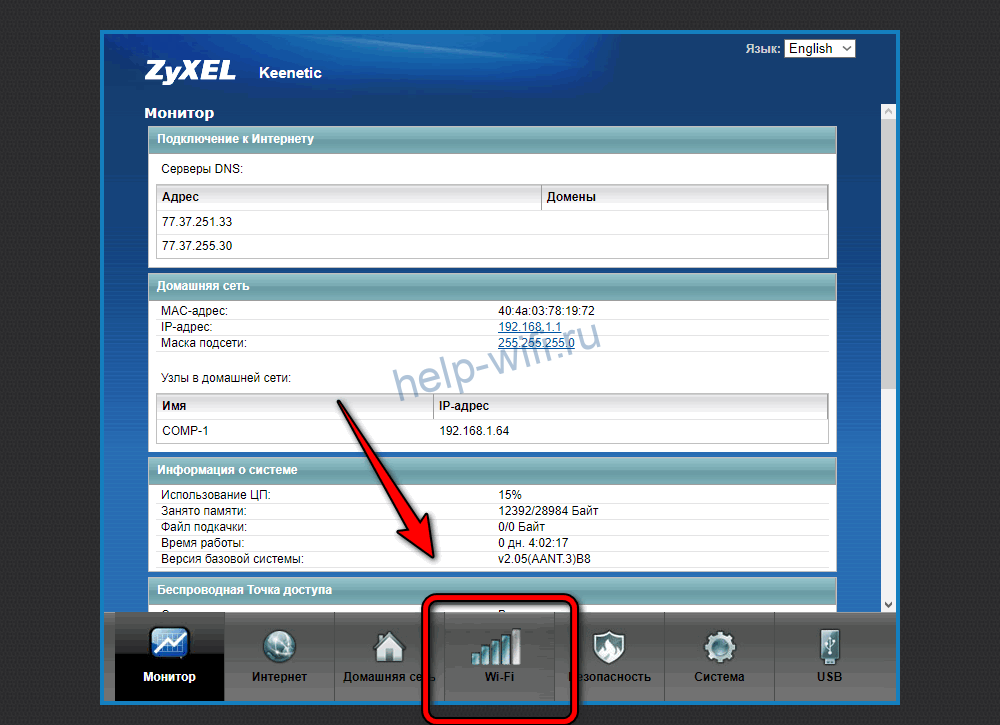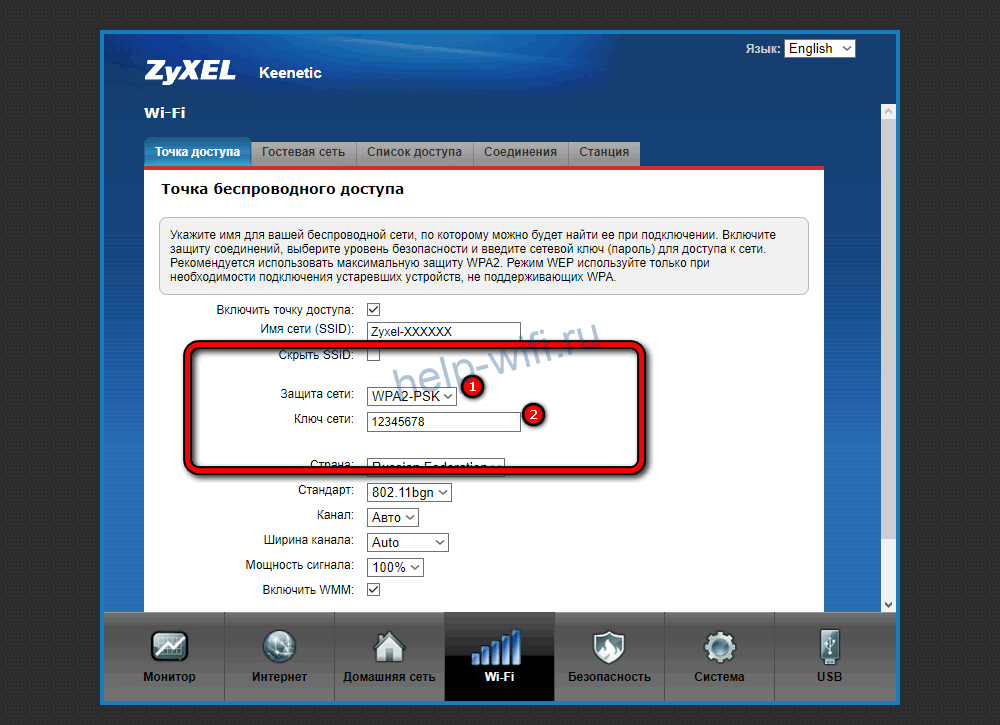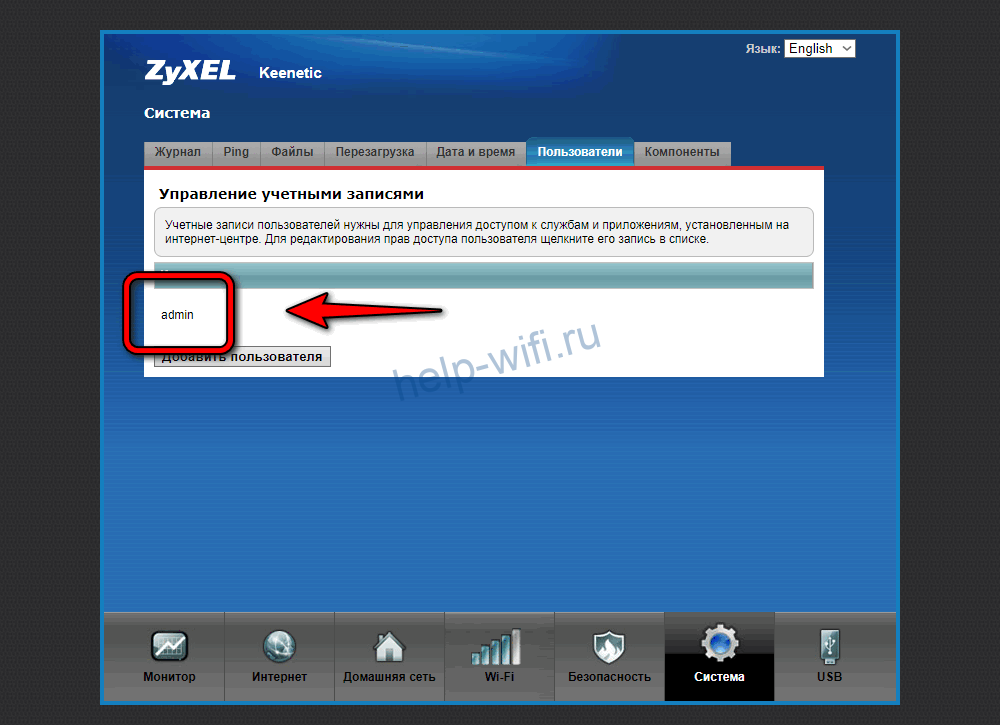Наверняка многие из нас задумываются о том, как поменять пароль на wifi роутере, уже по прошествии неприятного инцидента — будь то внезапно выросшие счета за Интернет или кража личной информации. Казалось бы, такая привычная вещь, как обыкновенный модем, может стать средством доступа для злоумышленников к самому сокровенному. Поэтому стоит заблаговременно позаботиться о собственной информационной безопасности — особенно это актуально в век цифровых технологий, — и начать лучше всего с составления сложных паролей.
- Почему необходимо менять пароль
- Составление сложного ключа
- Алгоритм действий
- Подключение
- Вход в админку
- Изменение пароля и выбор типа безопасности
- Смена пароля для входа в настройки
- Особенности разных производителей
- Asus
- D-Link
- Tp-Link
- Keenetic
- Zyxel
- Tenda
- Huawei
- Возможные трудности
- Если устройства не подключаются к сети
- Данные для входа в админку не подходят
Почему необходимо менять пароль
Путь к сердцу роутера лежит через беспроводную сеть WiFi и веб-интерфейс устройства, который используется для его настройки. И там, и там применяется аутентификация при помощи паролей. Чем он сложнее, тем больше времени потребуется на его взлом.
Самые распространенные сценарии кражи кодового слова:
- Бесплатный доступ в Интернет. Существует множество программ, при помощи которых можно подобрать заветный ключ и использовать чужой трафик.
- Кража личной информации. Домашний роутер образует полноценную локальную сеть, которая требует защиты. Если взломать модем, можно получить доступ к данным на персональных компьютерах и гаджетах.
Составление сложного ключа
Технически несложно понять, как сменить пароль вай фай — важнее привыкнуть к соблюдению ряда правил информационной безопасности. Существует несколько методик, применяющихся для создания и хранения надежных паролей. Чтобы не углубляться в темные дебри криптографии, рассмотрим наиболее простые и распространенные техники:
- самый лучший ключ содержит так называемые спецсимволы. К ним относятся: ` ~ ! @ # $ % ^ & * ( ) _ — + = { } [ ] \ | : ; » ‘ < > , . ? /
- зарекомендовавший себя метод — использование транслитерации. Если написать фразу на русском языке в английской раскладке, получится легко запоминающийся и при этом сложный пароль. Например: «МамаПапаЯДружнаяСемья» → «VfvfGfgfZLhe;yfzCtvmz».
Как видно на данном примере, в ключевой фразе используются символы в верхнем и нижнем регистрах, а также специальные символы. Для полной надежности можно добавить в конце, например, памятную дату;
- пароль должен быть длинной не менее 8 символов. Это жесткое требование большинства веб-сервисов и социальных сетей.
Чтобы составить надежную комбинацию, воспользуйтесь нашим генератором паролей. Сгенерированные комбинации отображаются только на вашем компьютере или телефоне, нигде не хранятся и сбрасываются сразу, как только вы уходите со страницы.
[password-generator]
Следует признать, что сложные комбинации не всегда удобны в использовании на мобильных устройствах. Поэтому хорошей практикой считается применение специальных приложений, которые обеспечивают шифрование и хранение всех данных в одной базе.
Одной из лучших программ подобного рода является KeePass. Она поставляется с открытым исходным кодом и проходит периодический аудит безопасности, что гарантирует ее надежность в работе. Рассмотрим процесс настройки на примере устройства на базе Android:
- установка KeePass производится через Play Маркет;
- по завершении инсталляции и запуска приложение запросит действие: Открыть или создать новую базу. Нажимаем «Создать»;
- при запросе специальных прав даем разрешение — это необходимо для корректной работы KeePass;
- теперь нужно ввести пароль, файл-ключ указывать не обязательно;
- новая база данных появится в списке, нажимаем на нее;
- вводим ключ, который мы указывали при ее создании;
- откроется пустая страница. Здесь можно заводить учетные записи от сайтов, социальных сетей и приложений. В качестве примера нажмем на кнопку «Новая Запись»;
- среди говорящих за себя пунктов больше всего нас интересует поле с кнопкой из трех точек. Нажимаем на нее;
- откроется генератор — одно из основных средств, применяемых в криптографии для составления сложных паролей. При помощи галочек в нижней части экрана можно задать, какие символы будут в его составе;
- по завершении настройки нажимаем кнопку «Создать пароль» — после этого он появится на экране;
- затем нажимаем «Принять», заполняем поле Название (остальные по желанию), а затем тапаем по кнопке «Сохранить».
Так можно хранить и автоматически составлять пароли как для домашней техники, в том числе и роутера, так и для любых сайтов или сервисов, где требуется авторизация. Удобство данного метода заключается в том, что держать в голове нужно лишь один пароль — от базы данных KeePass.
Алгоритм действий
Смена пароля WiFi в большинстве роутеров производится одинаково. В модеме есть служебная программа — прошивка. В ней присутствует так называемый веб-интерфейс, который выглядит как обыкновенный сайт в Интернете и позволяет настроить различные параметры устройства.
Подключение
Для входа в админку сначала необходимо физически подключить роутер к компу.
Независимо от его модели, будь то D-Link, Zyxel или Tenda, это делается либо при помощи кабеля, либо через вайфай. В последнем случае нужно выбрать имя сети SSID нашего маршрутизатора и ввести пароль от него.
Если по какой-то причине беспроводное подключение не работает, потребуется готовая обжатая витая пара — кабель, который идет в поставке с модемом и зачастую выглядит как провод синего или желтого цвета. На задней панели маршрутизатора есть ряд портов, подписанные LAN1, LAN2, LAN3 и так далее. Подключим кабель в первый порт.
Вход в админку
Для того чтобы войти в настройки роутера, нужно:
- открыть браузер на подключенном ПК;
- перейти по IP-адресу маршрутизатора. Как правило это “192.168.0.1” или “192.168.1.1”, но бывают исключения;
- чтобы точно убедиться в том, по какому адресу располагается админка, следует обратить внимание на нижнюю крышку роутера — как правило, там есть наклейка с параметрами настройки;
- ввести стандартный логин и пароль для входа. По умолчанию это «admin» и «admin» соответственно.
Изменение пароля и выбор типа безопасности
Помимо изменения пароля, на этапе конфигурации маршрутизатора пользователю придется встать перед выбором — какой тип шифрования (иными словами ключ WPA) выбрать для защиты его от взлома. Чем он сложнее, тем более строгие требования предъявляются к паролю устройства. Существует несколько разновидностей типов безопасности:
- WEP
- WPA
- WPA2-TKIP
- WPA2-AES
Существуют и более современные протоколы безопасности. Если стоит вопрос, какой из них выбрать — WPA2 PSK или WPA3 PSK, — следует отталкиваться от сферы применения сетевой инфраструктуры. Если речь идет о домашнем Интернете, то первого варианта окажется более чем достаточно. Если говорить о WPA3, то самое важное изменение в нем — это использование нового метода одновременной равноправной аутентификации SAE. Задача SAE заключается в максимальной защите процесса установки соединения от хакерских атак.
Также стоит отметить, что WPA PSK используется при подключении по вайфаю. Если попробовать заменить пароль администратора, можно заметить, что этот параметр не указывается, хотя в большинстве случаев он также использует алгоритмы MD5.
Смена пароля для входа в настройки
Сменить пароль роутера необходимо для защиты его настроек. Если злоумышленнику удастся получить доступ к админке роутера, он сможет производить любые действия над ним и над подключенными устройствами, вплоть до блокировки доступа в Интернет и кражи личной информации.
Особенности разных производителей
Как уже было означено выше, для большинства сетевого оборудования принцип настройки остается неизменным. Разница заключается лишь в расположении нужных пунктов в меню админки. Рассмотрим интерфейсы устройств от наиболее распространенных производителей.
Asus
WiFi
- Открываем «Дополнительные настройки»;
- Во вложенном меню входим в «Беспроводную сеть» (в английской версии прошивки Asus RT эта опция называется Wireless Settings);
- Указываем Метод проверки подлинности и Предварительный ключ WPA.
Системный ключ
- Идем по пути: Дополнительные настройки → Администрирование → Система. Указываем новый ключ, который будет использоваться для входа в админ-панель.
D-Link
WiFi
- Нажимаем на пункт «Расширенные настройки»;
- Выбираем в разделе Wi-Fi «Настройки безопасности»;
- Кликаем на Сетевую аутентификацию (WPA2-PSK) и вводим секретную комбинацию.
Системный ключ
- В группе «Система» выбираем «Пароль администратора»;
- Вводим новый ключ 2 раза и нажимаем кнопку «Применить».
Tp-Link
WiFi
- Открываем пункт «Беспроводной режим — 2,4 ГГц» (для 5 ГГц процедура идентичная);
- Кликаем по «Защите беспроводного режима», выбираем Тип аутентификации и вводим пароль.
Системный ключ
- Идем по пути: Системные инструменты → Пароль. Вводим новый ключ (перед этим придется ввести текущий).
Keenetic
WiFi
- Переходим на вкладку «Мои сети и Wi-Fi» и выбираем «Домашняя сеть»;
- Выбираем WPA2-PSK в качестве Защиты сети и вводим пароль.
Системный ключ
- Идем по пути: Управление → Пользователи и доступ;
- Кликаем по пункту «admin»;
- Вводим новый пароль админа.
Zyxel
WiFi
Системный ключ
- Идем по пути: Система → Пользователи. Кликаем по пункту «admin»;
- Вводим новый пароль админа Zyxel Keenetic.
Tenda
WiFi
- Кликаем по пункту меню «Настройки WiFi»;
- Нажимаем на кнопку «Имя, пароль Wi-Fi»;
- Указываем Режим шифрования WPA2-PSK и вводим кодовую комбинацию.
Системный ключ
- Входим во вкладку «Системные настройки» и выбираем пункт «Ввести пароль»;
- Вводим новый пароль админа.
Huawei
WiFi
- Открываем вкладку «WLAN»;
- В поле Authentication Mode выбираем WPA2, а в поле WPA PreSharedKey вводим желаемый пароль.
Системный ключ
- Идем по пути: Modify Login Password → System Tool. В поле Old Password необходимо указать текущий пароль администратора, а в New Password – новый.
Возможные трудности
В большинстве случаев изменить пароль wifi роутера получается без каких-либо проблем. Иногда их наличие может говорить о его неисправности, но кроме того вероятен также и человеческий фактор — утрата и последующее восстановление пароля является вполне обыденной ситуацией.
Если устройства не подключаются к сети
Домашние устройства, такие как персональные компьютеры, ноутбуки, смартфоны и телевизоры могут перестать подключаться к сети. Это происходит из-за ошибок в работе маршрутизатора, либо из-за неверно введенного пароля Wi-Fi. Если он был настроен в первый раз, следует обратить внимание на корректность его ввода:
- частая ошибка — путаница с буквами латинского алфавита при вводе пароля. Например, малая L (l) выглядит так же, как и большая I (I). Еще их можно спутать с единицей (1);
- некоторые устройства не поддерживают определенные виды шифрования (PSK или WPA3 PSK). В этом случае стоит выбрать на роутере «классический» протокол WPA2;
- редкая проблема — гаджет не способен работать с сетью в режиме инфраструктуры. Это касается устаревших устройств, таких как PSP (PlayStation Portable).
Данные для входа в админку не подходят
В случае возникновения проблем с роутером его можно вернуть его к заводскому состоянию. Такая возможность пригодится при утере логина и пароля от админ-панели. Если войти в веб-интерфейс и поменять пароль от вайфая на компьютере уже нет никакой возможности, то на этот случай производитель предусмотрел наличие специальной кнопки Reset, которая позволяет сбросить все настройки.
Она защищена корпусом от случайных нажатий, поэтому для доступа к ней понадобится тонкий предмет, например, иголка или зубочистка. Нажимаем на кнопку до щелчка и ждем 5-10 секунд. После этого индикаторы на роутере должны погаснуть и снова загореться. Осталось заново его настроить, используя стандартные логин и пароль: admin/admin.