
Чтобы всегда знать, что происходит дома или на вашем участке, стоит организовать видеонаблюдение через интернет. Тогда вы сможете подключиться к IP-видеокамере и посмотреть, что происходит в месте её установки.
Такое часто применяется в частных домах, когда хозяева работают целыми днями или надолго уезжают. В квартирах тоже устанавливают наблюдение, но реже. Видеонаблюдение требует наличия специального оборудования, которое стоит недешево, так что ради развлечения его покупают редко.
- Что нужно для беспроводного видеонаблюдения для дома
- Схемы подключения
- Через Wi-Fi
- Проводом к единственной камере
- С применением облачных технологий
- Порядок организации видеонаблюдения
- Подключение IP-камеры к Wi-Fi роутеру
- Настройки для работы
- Запись и сохранение видео
- Лучшие представители Wi-Fi IP-видеокамер
Что нужно для беспроводного видеонаблюдения для дома
Чтобы установить видео фиксацию в квартире, нужно купить и смонтировать необходимое оборудование. В первую очередь, к нему относится IP-камера с беспроводным модулем передачи данных.
Подключение по проводу возможно, оно надежнее, но разводка кабелей по помещению займет много времени и потребует сверления стен.
К оборудованию относится вайфай роутер, к которому подключаются видеорегистраторы. Доступ в интернет должен быть постоянным, если хотите иметь возможность просматривать запись в любое время. Если работать собираетесь не через облако, то потребуется белый фиксированный IP-адрес, чтобы обеспечить подключение из интернета к своему компьютеру.
Потребуется еще несколько мелочей: дополнительный жесткий диск для хранения записей, каналы связи или беспроводные модули для камер, могут потребоваться и для компьютера. Дополнительное программное обеспечение, которое обеспечивает взаимодействие камер и мест хранения информации, а также позволяет просматривать записи в онлайн режиме.
Схемы подключения
Если вам нужно подключить одну или несколько камер, которые не будут вести запись, то дополнительного оборудования не потребуется. При постоянном ведении записи видео с несколько камер потребуется докупать видеорегистратор, который будет записывать данные, а уже его подключать к интернету. Иногда его можно заменить какими-то облачными сервисами или программным обеспечением. Для наблюдения через интернет потребуется правильно подключить оборудование.
Если нужно вести и сохранять запись с нескольких камер с сохранением возможности онлайн подключения, потребуется докупать регистратор или подключаться к облаку.

Через Wi-Fi
Wi-Fi технологии достаточно распространены, так что такой тип подключения не потребует закупки дополнительного оборудования. Главное, чтобы сама камера имела вайфай модуль, а роутер был достаточно новым, чтобы уметь подключаться к такому оборудованию. Смонтируйте и установите камеру, подключите питание и переходите к настройкам.
Сначала потребуется зайти в настройки оборудования, чтобы подключить его к беспроводной сети. Проще всего это сделать при помощи кнопки WPS, если такой способ не подходит, то действуйте через настройки привычным образом. Подключите камеру, выделите ей на роутере IP-адрес, выдайте все требуемые разрешения.
Кроме вайфая есть и другие беспроводные варианты. Например, есть устройства, которые подключаются по радиоканалу. Для них требуется докупать дополнительное оборудование, которое выполняет и функцию записи. Уже этот регистратор подключаются к интернету и с него просматривают записи.
При простом подключении камер через вайфай модуль напрямую к роутеру, у вас будет возможность смотреть, что происходит в текущий момент. Никаких записей, без дополнительных программ и настроек вестись не будет. Подключаетесь к своему домашнему айпи, находите нужное оборудование и смотрите, что происходит в текущий момент.
Проводом к единственной камере
Если на устройстве есть Ethernet разъем, то к нему стоит подключаться через провод. Это надежный и простой способ.
Втыкаете один конец в камеру, а второй в свой роутер. Выдаете на маршрутизаторе адрес для нового девайса и разрешения для работы, а потом напрямую подключаетесь к камере.
При таком способе соединения, кроме очевидных плюсов, к которым относятся простота и надежность, имеются и минусы. При больших расстояниях, придется тянуть провод через всю квартиру или дом, иногда с выходом на участок. Это означает, что потребуется штробить и сверлить стены, такое мало кому понравится.
Основные камеры устанавливаются снаружи дома или квартиры, а не в домашнем пространстве. Если у вас такой случай, то проводное подключение не подойдет. При его использовании потребуется сверлить несущие стены, а это запрещено. Попробуйте использовать другое устройство. Проводом подключайтесь, если сигнал с роутера не пробивает стены.
С применением облачных технологий
Подключаться напрямую к камерам и смотреть текущий момент бывает неудобно. Поэтому хорошей идеей будет подключить девайсы к облачной системе, чтобы она вела запись и предоставляла доступ. В таком случае, вы сможете поставить записывающие устройства в любых местах.
При использовании камер с GSM-модулем, которые могут самостоятельно подключаться к интернету, можно поставить их куда угодно. Потребуется закупить для них сим-карты с подходящими тарифами, а потом подключить их напрямую к облачному сервису. Сами сервисы выбирайте исходя из потребностей и цены.
В России доступно несколько сервисов. Из недорогих стоит отметить «Линию», у них за одну камеру стоимость 90 рублей в месяц. Также есть сервис TRASSIR Cloud, здесь подключается бесплатно до трех камер, но у них нет функции записи. Вам придется доплатить, если хотите иметь архив записей. Это не все сервисы, так что сможете подобрать себе что-то подходящее.
Порядок организации видеонаблюдения
Сначала вам нужно выбрать тот способ, который будете использовать для подключения всего оборудования. Потом стоит решить, сколько будет подключенных камер. У каждого вида оборудования есть свои ограничения по количеству подключаемых девайсов, это стоит учитывать.
При подключении оборудования учитывайте предельное количество портов или подключаемых устройств.
Если вы выбрали вариант с подключением большого количества камер в регистратор, то стоит подобрать совместимые модели. Посмотрите на характеристики камер и регистратора, он должен поддерживать связь по тем же протоколам, что и записывающие устройства.
Не забывайте об ограничении на количество подключаемых устройств. Сам регистратор все равно придется подключать к роутеру, если хотите, чтобы оставалась возможность просмотра из интернета.
Подключение IP-камеры к Wi-Fi роутеру
Способов подключения есть несколько, ваш вариант зависит от закупленного оборудования и требования камер.
Для подключения существуют следующие варианты:
- Подключение камеры напрямую в роутер по кабелю;
- Подключение камер в видеорегистратор и его подключение к маршрутизатору;
- Беспроводное подключение по вайфай;
- Подключение через компьютер с помощью USB или других способов.
Имеет смысл рассматривать несколько вариантов. К ним относится проводное подключение и подключение через вайфай. В обоих случаях схема сети выглядит примерно как на рисунке. Дальнейшие шаги отличаются у разных производителей маршрутизаторов и камер, так что приведем общий вид алгоритма подключения.
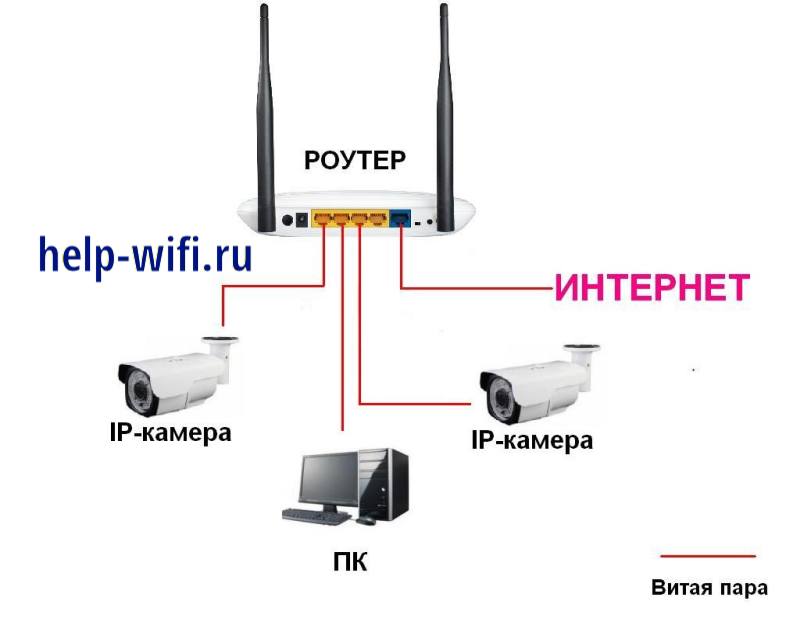
При проводном подключении роутер самостоятельно выдаст адрес для камеры. Вам нужно только отследить его, чтобы суметь подключится к ней для дальнейшей работы. При вайфай подключении лучше использовать WPS на камере. Должна быть кнопка, при нажатии на которую активируется этот режим. После этого нажимаете кнопку WPS на роутере, и камера подключается к беспроводной сети.
Если у вас не получилось соединиться таким способом, то сначала подключите камеру к компьютеру. Для этого используйте юсб провод или подключение через Ethernet. Воткните один конец кабеля в компьютер, а другой в камеру. Теперь посмотрите на коробку с устройством, там должна быть информация о подключении. Обычно пишут IP-адрес, который нужно ввести в верхней строке браузера.
Здесь стоит быть внимательными, потому что если компьютер и камера находятся в разных подсетях, то они не соединится. Например, у компьютера адрес 192.168.2.1, а у камеры 192.168.1.1. Последняя цифра в адресе роли не играет, а вот первые три должны быть одинаковыми. Если они не совпадают, то измените настройки на компьютере.
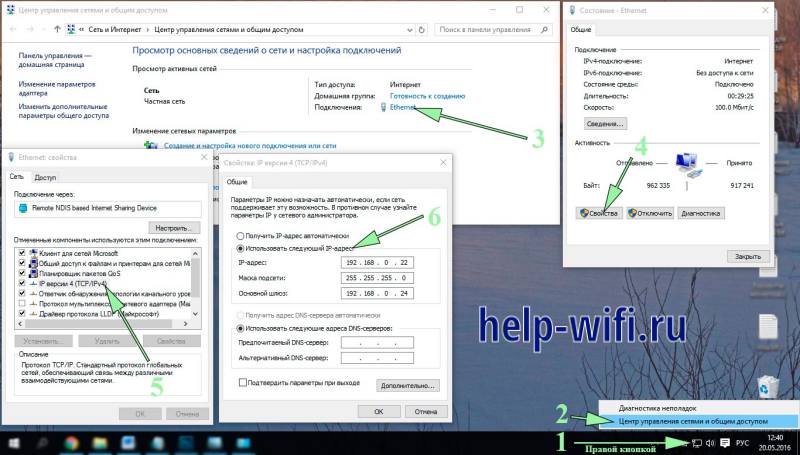
Щелкните правой кнопкой мыши по значку компьютера в правом нижнем углу. Выберите «Центр управления сетями и общим доступом», дальше в открывшемся окне щелкните по Ethernet, потом выберите «Свойства». Откроется еще окно, там нажмите на «IP версии 4» и здесь меняйте адреса. Поставьте как у камеры, только прибавьте к последнему числу единичку. Теперь введите адрес видео устройства в строке браузера.

Здесь может потребоваться ввод логина и пароля, посмотрите данные в инструкции. Иногда они устанавливаются при первом входе, все зависит от модели устройства. Когда попадете внутрь веб-интерфейса, вам потребуется задать статический адрес, чтобы осуществлять подключение. Поставьте здесь адрес из той же сети, что у вашего маршрутизатора. Например, у него адрес 192.168.1.1, а камере задайте 192.168.1.3. Смотрите, чтобы он не был дан какому-то из других устройств.
В строке основной шлюз или «Default gateway» впишите адрес роутера. Так вы подключите свое видеоустройство к сети. Это потребуется, если будете подключать к облаку или еще как-то передавать данные с устройства сразу в сеть. Если подключение будет осуществляться через вайфай, то введите данные для входа, адрес тоже лучше задать статический, чтобы потом избежать проблем с подключением.
Настройки для работы
Теперь сделаем еще несколько настроек на роутере. При работе с видеорегистратором этого не потребуется, но при одиночном подключении камер пробросить порты придется. Сначала подключите все камеры к роутеру через провода или вайфай, потом зайдите в веб-интерфейс самого роутера.
Нужные настройки находятся в разделах Port Forwarding», «Routing», «WAN», во вкладке «Virtual Server» или «Виртуальный сервер». Если есть сомнения, то лучше посмотрите инструкцию по проброске портов для своего маршрутизатора.
Там задаем следующие параметры:
- Имя службы — пишите так, чтобы понять, что именно подключено «Камера кухня» или что-то подобное. Иногда требуется писать латиницей.
- Диапазон портов — порт, который мы назначили в настройках первой камеры (8081);
- Локальный IP-адрес (адрес IP-камеры) — например, у нас он 192.168.1.3;
- Локальный порт — 8081, или 80, если в камере отсутствуют настройки порта;
- Протокол: TCP – с этим протоколом работает IP-камера;
- Номер протокола: оставляем поле пустым, или пишем любую цифру, например, 1.
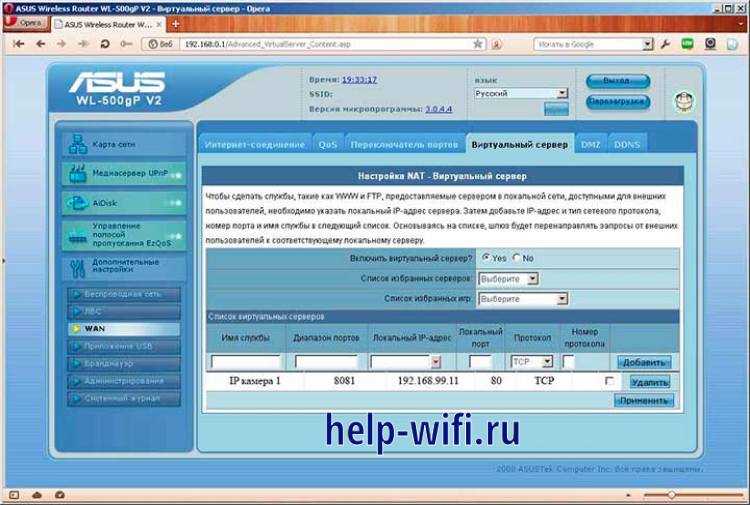
Как говорили раньше, на маршрутизатор нужно получить статический IP-адрес или подключить DynDNS. Без этого подключение из интернета будет затруднено, потому что придется выяснять текущий внешний адрес вашего маршрутизатора.
Подключите DynDNS или статический IP для роутера, чтобы обращаться к камерам из интернета.
Теперь используйте какой-то другое оборудование, например, раздайте вайфай с телефона или подключитесь с помощью мобильного интернета. Главное, чтобы это была другая сеть, а не ваша домашняя. В ней откройте браузер и введите http://ваш_уникальный_домен.ddns.ru:8081, либо http://ваш_статический _IP_адрес:8081. Вместо последней цифры используйте установленный для камеры порт.
Если все настроено правильно, то вы попадете в настройки камеры. Здесь сможете посмотреть видео или что-то изменить. Примерно таким же образом будете подключать их к облачному хранилищу, там при подключении камер укажете эти же адреса и порты. Сами настройки видео выставьте такие, как вам удобно. Главное, чтобы он не забивали полностью канал обмена с интернетом.
Запись и сохранение видео
Хранить видео хочется, чтобы позже просмотреть интересующие моменты. Организовать запись можно на обычном компьютере, главное, чтобы была специальная программа и вместительный жесткий диск. Лучше использовать какой-то старый компьютер персонально под видео сервер, чтобы не загружать круглосуточной работой основной компьютер или ноутбук.

Этот способ менее удобен, чем использование облака. Настраивать придется самостоятельно, для просмотра записей через сеть придется «выставлять» сервер в интернет, а записи станут доступны не сразу. Зато этот способ дешевле, потому что не требует дополнительных покупок, кроме жесткого диска.
Для записи можно найти программу, не требующую оплаты. Есть несколько интересных вариантов:
- XProtect Go позволяет подключить бесплатно 8 камер. Одна серверная лицензия и пять клиентских идут бесплатно. С помощью этой программы сможете организовать постоянную запись, но особых возможностей от неё не ждите.
- Abelcam позволяет настраивать реакцию на движение в кадре, запись и пересылку по почте, запись в определенные моменты. В бесплатной версии можно записывать полчаса в день. Если зарегистрируйтесь на их сайте, то возможна запись 6 часов в день. Этого может хватить, если записывать только реакцию на движение.
- Xeoma позволяет реагировать на движение. Можно даже настроить распознавание лиц, эмоций, автомобильных номеров. Все это идет в дополнительных модулях, так что нужное придется докупить. До трех модулей можно подключить бесплатно, так что можете обойтись простыми функциями.
Лучшие представители Wi-Fi IP-видеокамер
Есть несколько представителей, которых можно выделить, как хороших представителей в своем классе. Приведем несколько примеров:
- IMOU Ranger 2. Это внутренняя камера для установки на поверхности. Обзор по горизонтали в 360 градусов, достигает благодаря вращению. По вертикали объектив перемещается от -5° до 80°. Это позволяет наблюдать все, что происходит в округе. Вращение активирует человек или камера замечает движение и фокусируется на нем.
Цена около 6500 рублей. - Ezviz C2C. Внутренняя камера, у которой несколько похуже с качеством записи. При этом её можно крепить на стену, обладает широкоугольным объективом, который позволяет записывать все. Может двигаться в небольших пределах. Обладает встроенным микрофоном и динамиком, можно вставлять карты для автоматической записи. Есть детектор движения, может переключаться в ночной режим.
Цена 2500 рублей. - Ezviz C6CN. Старший брат прошлого варианта. Запись по движению, может разворачиваться на 360° по горизонтали, наклоняться на 15° и откидываться на 105°. Ночная съемка, датчик движения, разрешение 1920×1080. Улучшенный вариант прошлой камеры и всего за 3000 рублей.
- Купольная видеокамера HiWatch DS-I252W(C). Уличный вариант. Разрешение записи 1080р, имеется механический фильтр с ИК-подсветкой до 30 м. Угол поворота корпуса регулируется как по горизонтали (0-355°), так и по вертикали (0-75°). Преимущество устройства – наличие антенны, которая увеличивает дальность приема Wi-Fi сигнала до 150 м. Диапазон температур – от -30 до +45°С.
- IMOU Bullet Lite. Снимает с разрешением 1920×1080. Работа диодов в ночном режиме до 30 метров. Максимальная влагозащита IP67, регулируемое фокусное расстояние. Реакция на движение и возможность вращения камеры. Есть вайфай антенна, которая позволяет поддерживать стабильную связь на расстоянии около 100 метров.
Стоимость около 7 тысяч.
В общем, подключить камеру несложно. Если есть какой-то старый компьютер, который можете приспособить под видео сервер, то больше ничего покупать не придется. Поставите программу для автоматической записи и все. Если такой вариант не подходит, то подключите камеры к облачным сервисам и сможете смотреть их в онлайн режиме, как и записи. Без облака записи можно просматривать только с видео сервера, если он их делает.
Внимательно выбирайте модель камеры. Внешние обычно дороже, но у них мощные антенные для поддержания связи, а также защита от пыли и влаги. Не стоит забывать и о возможности работы в ночном режиме. Если вам важны ночные записи, то подберите что-то с хорошим качеством и диодами.







