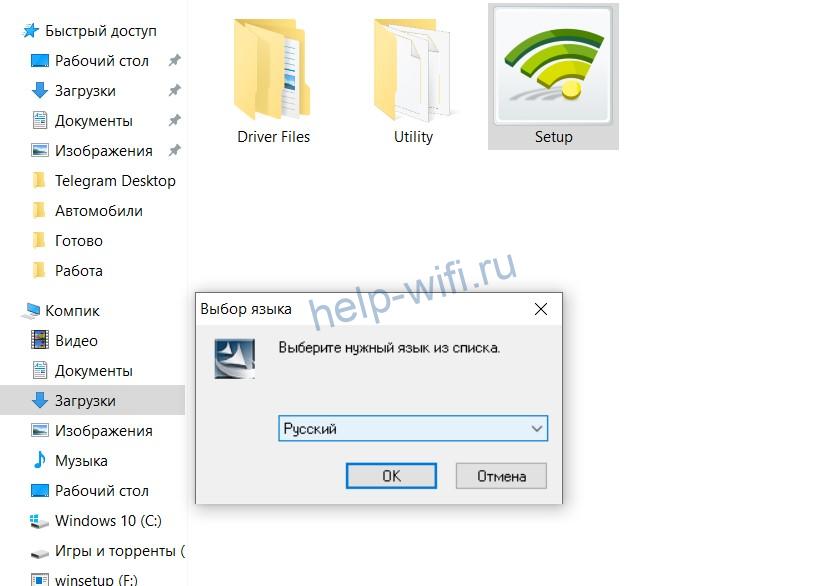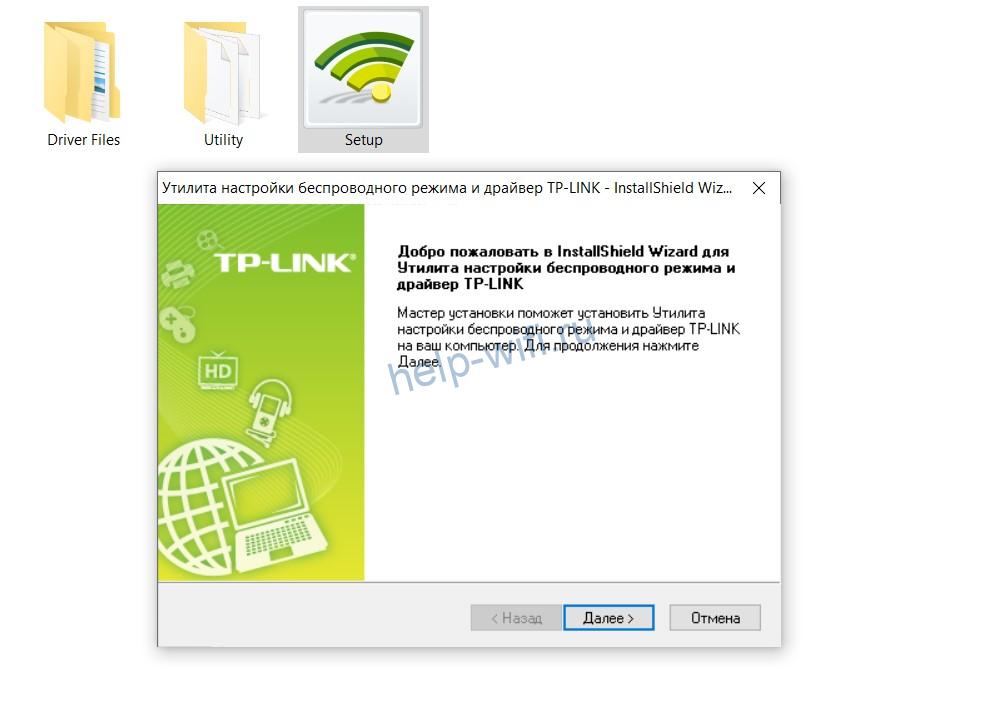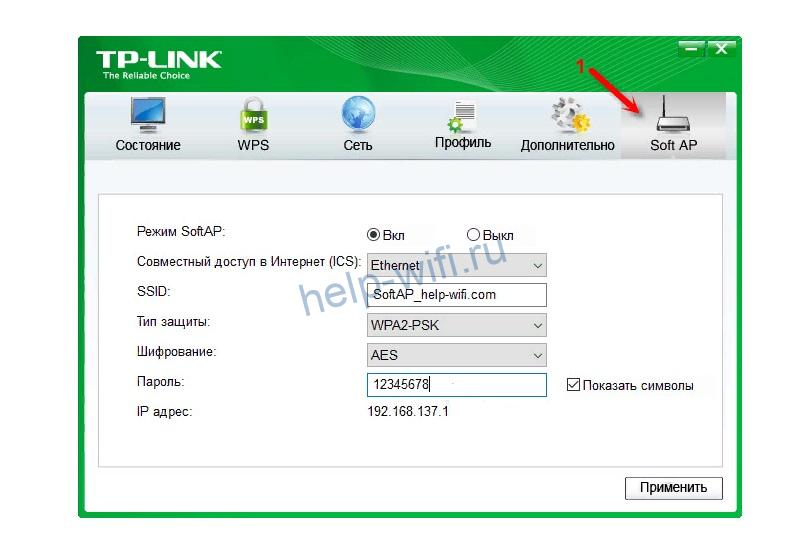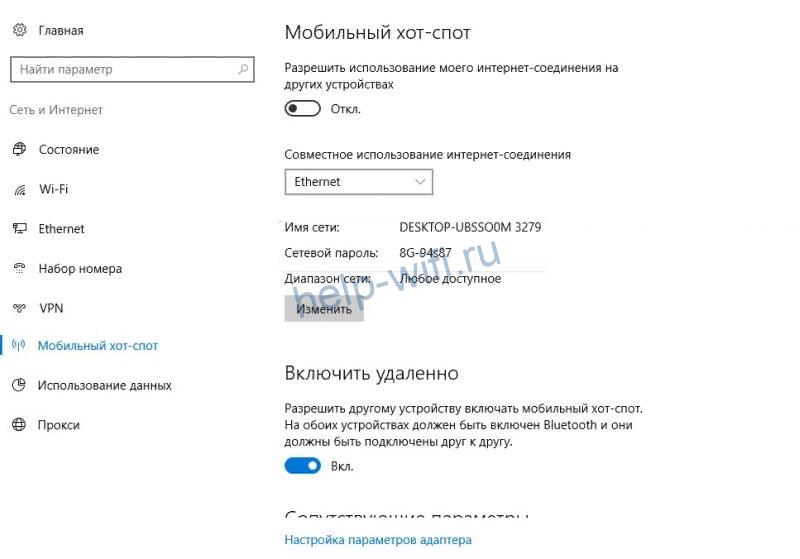Адаптер TP-Link TL-WN725N, выпускаемый известным китайским брендом, может обеспечить беспроводное соединение для разных видов оборудования. В том числе ноутбуков с вышедшим из строя модулем Wi-Fi или компьютеров без встроенных приёмников беспроводных сетей. Ещё одна задача устройства – создание точки доступа Wi-Fi. Чтобы лучше разобраться с его возможностями, стоит познакомиться с обзором характеристик, особенностей подключения, работы и настройки.
- Возможности и технические характеристики
- Подключение к ноутбуку или ПК
- Проверка и установка драйверов
- Как раздавать Wi-Fi
- Настройка без дополнительного ПО
- Возможные проблемы и способы решения
- Ноутбук или компьютер не видит сеть
- Адаптер не подключает компьютер к беспроводной сети
- Не устанавливается драйвер
- Низкая скорость подключения по Wi-Fi
- Не работает с телевизором или с Android-приставкой
Возможности и технические характеристики
Адаптер TP-Link TL-WN725N используют, в первую очередь, для беспроводного соединения с работающей по протоколу Wi-Fi сетью. Прибор подключается к совместимому оборудованию через разъём USB 2.0. Для приёма используется встроенная компактная антенна, а для раздачи Wi-Fi с ноутбука или ПК без использования роутера – технология SoftAP.
Основные характеристики TP-Link TL-WN725N:
- габариты 18 х 15 х 7 мм, позволяющие отнести устройство к категории Nano;
- вес – всего 3 грамма;
- скорость приёма и передачи данных – до 150 Мбит/с;
- стандарт беспроводной связи 802.11 b/g/n;
- частота работы – 2,4 ГГц;
- мощность 20 дБм, достаточная для помещений площадью до 60–70 кв. м без учёта стен;
- наличие установочного ПО WN725N driver для ОС Windows (от XP до 10), MacOS и Linux.
Беспроводное соединение шифруется по алгоритмам WPA/WPA2, надёжно защищающим сеть от потенциальных внешних угроз. После правильного подключения адаптера загорается расположенный на корпусе зелёный индикатор.
Устройство выпускается в трёх версиях, незначительно отличающихся друг от друга. Информация об этом указана на упаковке и обычно расположена там же, где штрих-код. Версии TL WN725N обозначаются как «Ver. 1.0», «Ver. 2.0» и «Ver. 3.0». Номер модели имеет значение при скачивании драйвера или инструкции по эксплуатации устройства. По отзывам пользователей, это не топовое, но вполне рабочее недорогое устройство.
Подключение к ноутбуку или ПК
Подключая адаптер WN725N к ПК или ноутбуку, следует вставить его в порт USB. Поддерживаются стандарты USB 2.0 и выше. При установке системного блока стационарного компьютера на полу связь может оказаться нестабильной, поэтому адаптер стоит подключить не напрямую, а через USB-удлинитель. Затем поднять и расположить как можно выше, обеспечив лучший приём.
После подключения прибора к разъёму должна начаться установка программного обеспечения. От пользователя Windows 10 обычно не требуется дополнительных действий – драйвера устанавливаются автоматически. Узнать о завершении процесса можно по загоревшемуся на корпусе прибора зелёному индикатору и значку, который должен появиться на рабочем столе Windows. После установки программного обеспечения требуется перезагрузка компьютера. Адаптер при этом извлекать не нужно.
Проверка и установка драйверов
Для ПК и ноутбуков, работающих на macOS, Linux и старых версиях Виндоус, установка нужных программ возможна только вручную. Но при подключении адаптера к компьютеру на Windows 10 следует подождать автоматической установки драйвера WN725N. Только если сообщения об установке не появилось, а индикатор не загорелся зелёным светом, следует перейти к одной из двух методик:
- Поставить программное обеспечение с CD, которым до сих пор продолжает комплектоваться устройство. Для загрузки ПО диск устанавливают в оптический дисковод, запускают и следуют инструкциям. Вместе с драйверами автоматически устанавливается утилита на 14 языках, обеспечивающая настройку беспроводной сети или точки доступа.
- Найти и скачать драйверы на сайте производителя прибора – компании TP-Link.
Если используется второй вариант ручной установки драйверов (другого выбора может просто не быть из-за отсутствия дисковода на компьютере), следует узнать версию прибора – она указана на упаковке. Потом нужно перейти на страницу https://www.tp-link.com/ru/support/download/ и найти ПО для своего устройства и платформы:
- драйвер для Mac OS, Windows 7 и Windows 10 на вторую версию адаптера можно найти по адресу https://www.tp-link.com/ru/support/download/tl-wn725n/v2/.
- ПО для операционной системы Linux у Ver. 1 и Ver. 2 отсутствует. Драйвера есть только для третьей версии – по адресу https://www.tp-link.com/ru/support/download/tl-wn725n/v3/
Лучше всего скачивать последнюю версию программного обеспечения – дата написана в блоке информации о драйвере. После этого следует распаковать заархивированную папку в подходящем месте и выполнить установку. Для Windows алгоритм выглядит следующим образом:
- Запустить установочный файл «setup».
- Выбрать язык, который будет использовать программа.
- Следовать инструкциям, выбрав установку утилиты для настройки работы адаптера или только программного обеспечения.
- После установки программного обеспечения перезагрузить ноутбук или ПК.
При правильной установке ПО в списке оборудования диспетчера устройств Windows появляется название адаптера.
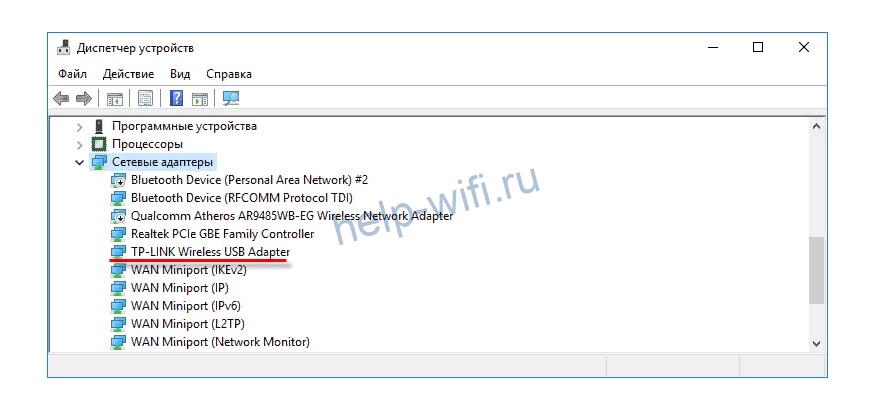
Как раздавать Wi-Fi
Обеспечить беспроводной доступ других устройств к сети прибор позволяет несколькими способами. Один из самых простых предполагает использование специальной «Утилиты беспроводного соединения TP-Link». Пользователь должен выполнить следующие действия:
- Открыть утилиту.
- Перейти к разделу «Дополнительно».
- Включить «Режим SoftAP», поставив точку в соответствующем месте, и нажать «ОК».
- Установить основные параметры – тип подключения, SSID (название сети) и комбинацию из 8 символов, применяемую в качестве пароля.
- Сохранить настройки, нажав «Применить».
Вывод на экран уведомления об успешной настройке режима означает, что TL WN725N готов к работе в качестве точки доступа. К созданной с помощью адаптера сети можно подключать устройства.
Настройка без дополнительного ПО
Ещё один способ не требует использования никаких программ – для настройки достаточно встроенных средств Windows 10. Выполнить придётся такие действия:
- Открыть «Параметры сети и Интернета». Самый простой способ – через меню, которое откроется при клике по символу сетевого подключения на панели задач.
- Перейти к разделу «Мобильный спот».
- Изменить или оставить стандартное название сети и пароль, предложенные компьютером.
- Выбрать способ подключения к сети – Ethernet или другой вариант.
- Перевести выключатель вверху в положение «Вкл.».
- Убедиться в появлении новой сети и подключить к ней устройства.
Похожего результата, тоже без использования сторонних программ, можно добиться с помощью командной строки. Для настройки точки доступа понадобятся такие шаги:
- Вызвать меню выполнения команд (комбинация Win + R) и ввести «cmd». Или вызвать командную строку из контекстного меню, появляющегося при нажатии кнопки «Пуск».
- По очереди ввести две команды: netsh wlan set hostednetwork mode=allow ssid=«Name» key=«Parol» keyUsage=persistent (где Name – название, Parol – пароль) и «netsh wlan start hostednetwork».
- Закрыть окно и перейти к Центру управления сетями и общим доступом – через «Панель управления» или «Параметры сети и Интернета».
- Открыть «Свойства».
- Разрешить доступ другим пользователям к подключению по локальной сети, выбрав его название в окне и поставив галочки.
Созданная сеть готова к подключению новых устройств. Но для её нормального использования понадобится стабильный доступ к Интернету на том устройстве, к которому подключён адаптер.
Возможные проблемы и способы решения
При использовании адаптера могут возникать проблемы. Поэтому пользователю стоит познакомиться с распространёнными неполадками TP Link TL WN725N и способами их устранения.
Ноутбук или компьютер не видит сеть
Если после установки адаптера пропал Wi-Fi, проверьте службу автонастройки WLAN. Если она отключена, ее надо включить и установить автоматический запуск.
Адаптер не подключает компьютер к беспроводной сети
Проблема может быть связана с поломкой адаптера. Попробуйте подключиться к другой сети вайфай через этот же адаптер. Если не получилось, то, скорее всего адаптер неисправен. Иногда определить причину проблемы помогают уведомления, появляющиеся при установке программного обеспечения.
Не устанавливается драйвер
Проблемы с установкой ПО могут быть связаны с использованием неподходящих драйверов. Всё необходимое для работы адаптера ПО есть на официальном сайте производителя. При скачивании важно учесть операционную систему – так, драйвера для Windows 7 не запустятся на Виндовс 10. Имеет значение и версия устройства – Ver. 1, 2 или 3.
Если ПО выбрано правильно, но драйвер не устанавливается, стоит попробовать подключить адаптер к другому USB-разъёму.
Низкая скорость подключения по Wi-Fi
Причин проблем может быть много – от большого расстояния между адаптером и роутером до толстых стен. Решение – установка беспроводного маршрутизатора в более подходящем месте или использование усилителей сигнала. Иногда скорость снижается по вине поставщика интернет-услуг – в этом случае придётся звонить в техподдержку. Часто с решением проблемы помогает переустановка драйвера.
Не работает с телевизором или с Android-приставкой
Прибор не подходит для телевизоров, которые поддерживают только фирменные модули. С телевизионной приставкой или спутниковым ресивером адаптер работает, но только если они поддерживают чип Realtek RTL8188EUS.