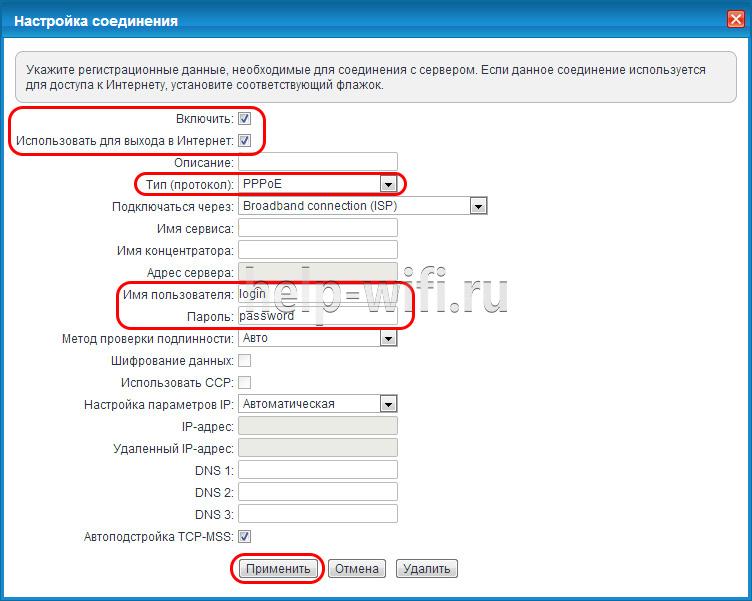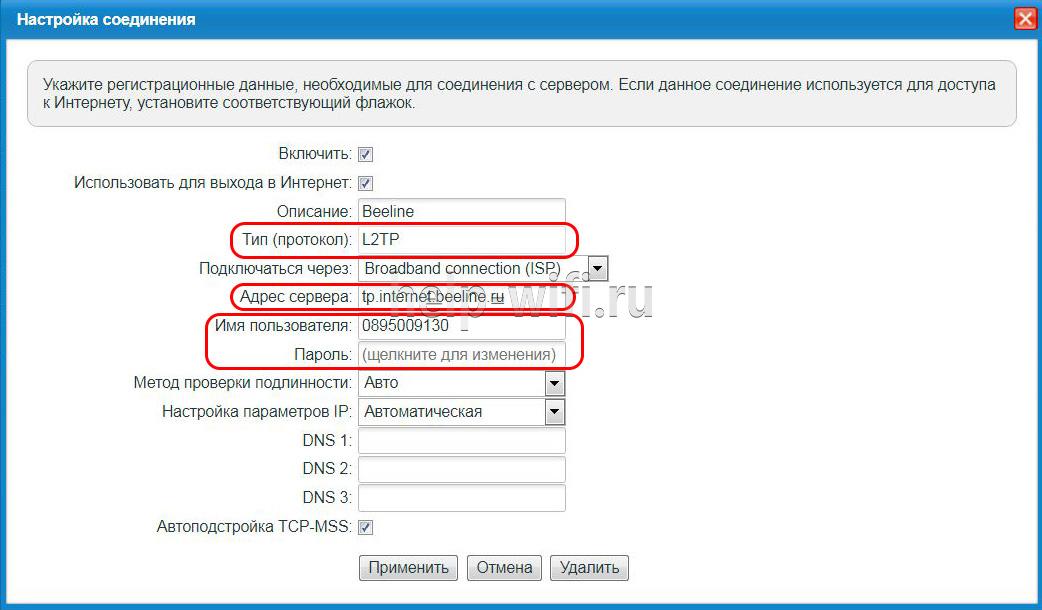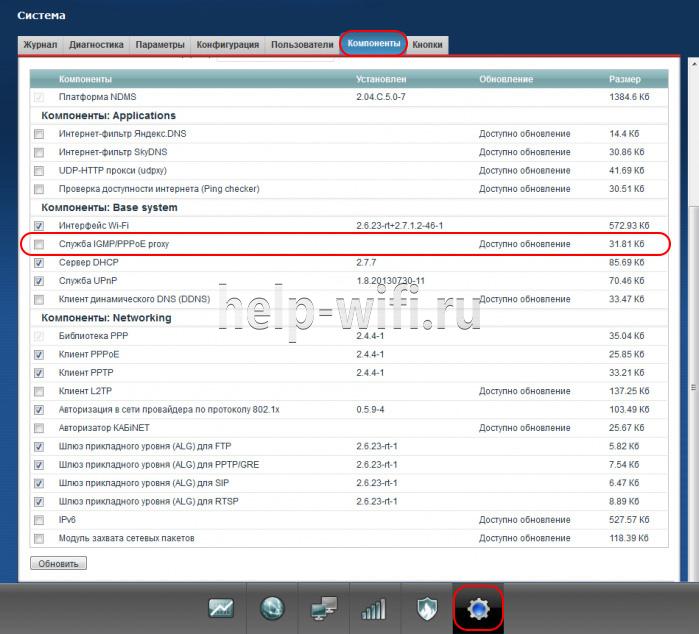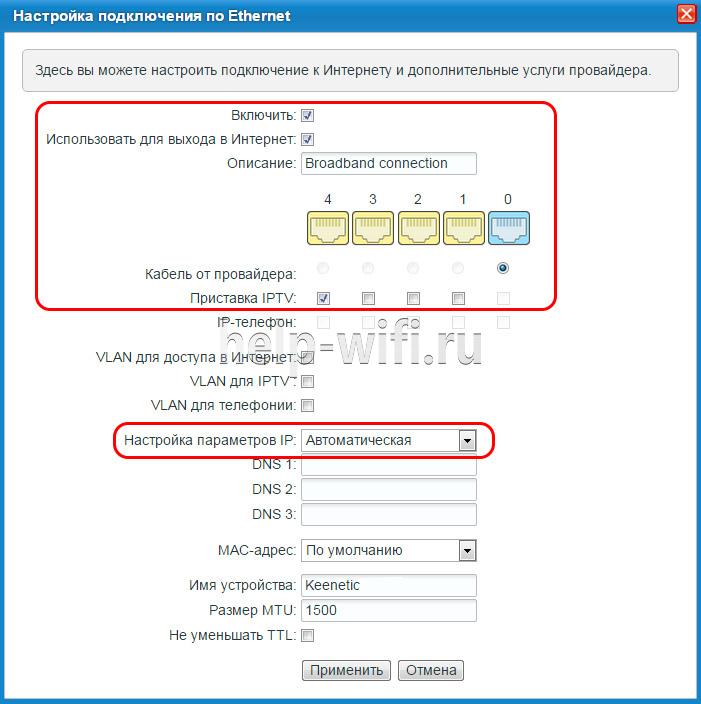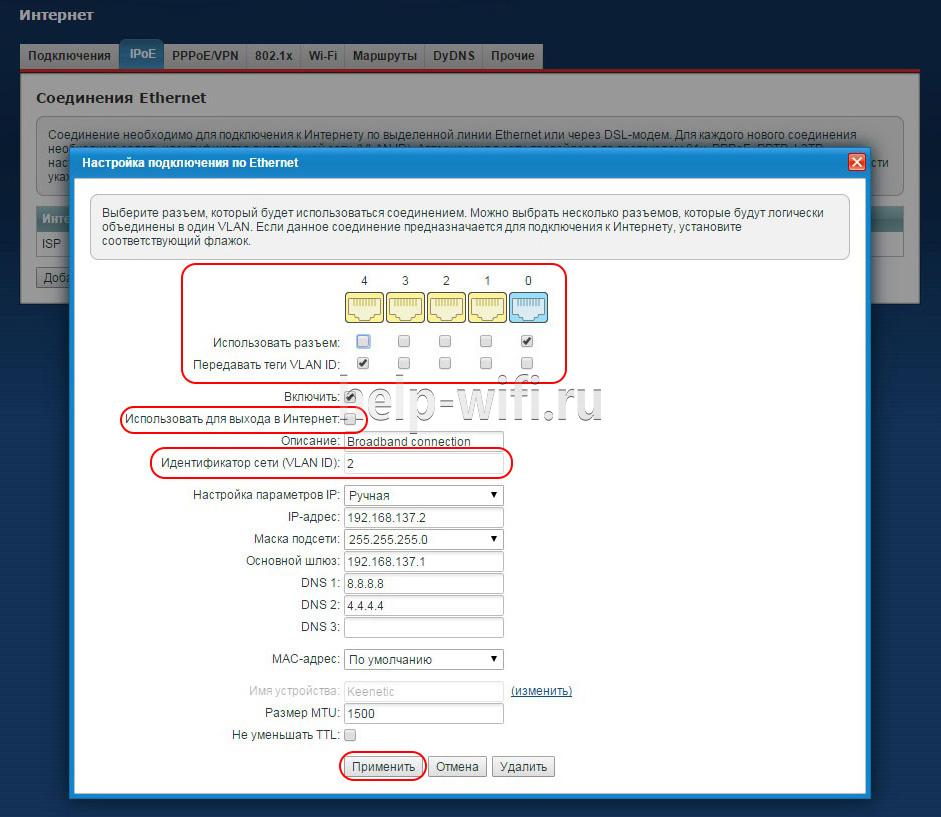Роутер Zyxel Keenetic 4G II – решение, для которого требуется минимум настроек со стороны клиента. Поддерживается работа со многими модемами и операторами. Аппарат имеет скромные габариты, но при этом может создать и поддерживать работу локальной сети. Является доработанной версией роутера Zyxel Keenetic 4G.
Кстати, раньше марка Keenetic принадлежала компании Zyxel. С 2017 года это отдельные компании. Zyxel Keenetic 4G II – одна из «дореволюционных» моделей, в названии которых соединились две марки.
- Особенности и технические характеристики
- Индикаторы и разъемы
- Подключение
- Вход в настройки роутера
- Автоматическая настройка
- Ручная настройка
- Подключение «Ростелеком» или «Дом.ру»
- Подключение «Билайн»
- Подключение NetByNet
- Через мобильное приложение
- Подключение и параметры Wi-Fi
- Настройка IP TV
- Смена пароля
- Режим повторителя
- Обновление прошивки
- Сброс настроек
- Отзывы
Особенности и технические характеристики
Этот роутер отличается простотой настроек по сравнению с аналогами из своего ценового сегмента. Пользовательский интерфейс настроек у Zyxel 4G II можно назвать интуитивно понятным, благодаря чему с ним смогут разобраться даже люди, которые раньше не настраивали ни роутеры, ни модемы.
Настройки позволяют выставить иерархию для устройств. Например, можно все недавно подключенные гаджеты выделить как гостевые устройства с ограниченными правами. Таким образом повышается уровень безопасности личных данных, хранимых на устройствах, подключенных к роутеру. Дополнительно доступна настройка межсетевого экрана, установка кода доступа для владельца.
Технические характеристики маршрутизатора Zyxel Keenetic 4G II:
- Поддерживается беспроводной выход в интернет с использованием USB-модемов стандарта 3G, LTE и 4G;
- Поддерживается Wi-Fi стандарта 802.11b/g/n с рабочей частотой 2.4 ГГц;
- Установлена одна внешняя несъемная антенна с коэффициентом усиления 2 dBi;
- Есть четыре LAN и один USB порты с базовой скоростью передачи данных 100 Мбит/сек;
- Есть поддержка DHCP, динамического DNS и статической маршрутизации с поддерживаемыми протоколами IGMP v2, IGMP v1;
- Поддерживается межсетевой экран, технологии NAT и SPI, позволяющие эффективно противодействовать хакерским атакам;
- Есть демилитаризованная зона (DMZ), позволяющая запускать потенциально опасные службы и приложения без риска для сети;
- Доступна фильтрация по MAC и IP-адресам;
- Поддерживается работа с VPN;
- Есть элементы управления на корпусе и возможность взаимодействовать с роутером через Web-интерфейс.
Роутер Keenetic 4G II идет в комплекте вместе с документацией, блоком питания и патч-кордом.
Индикаторы и разъемы
Корпус роутера оборудован 9 идентификаторами состояния устройства. Разъемы и другие интерфейсы на корпусе:
- 4 LAN порта желтого цвета;
- Порт для подключения через WAN-сеть (синий цвет);
- Гнездо для подключения с электросети;
- Кнопка сброса к заводским настройкам.
Подключение
Установите роутер на столе или зафиксируйте на стене, а затем подключите к сети электропитания. В комплектации нет диска с необходимым ПО. Для дальнейших настроек потребуется любой браузер, установленный на компьютере. Можно использовать стандартные веб-обозреватели Windows – Internet Explorer или Edge.
Алгоритм подключения:
- Подключите кабель питания от сети 220В.
- Включите питание роутера с помощью кнопки на корпусе.
- Подключите к WAN-разъему кабель от провайдера.
- Выполните подключение к компьютеру или ноутбуку. Его можно реализовать с помощью патч-корда через любой LAN-разъем или через беспроводную сеть.
Для подключения через Wi-Fi (беспроводную сеть) в сетевых настройках компьютера/ноутбука найдите доступное подключение «Zyxel Keenetic» (без кавычек). По умолчанию пароль на нее не установлен. Исключение может быть в случае, если пароль установил провайдер, и тогда он должен его предоставить.
Внимание! Если подключение происходит через модем, то нужно отключить запрос PIN-кода на SIM-карте мобильного оператора.
Вход в настройки роутера
Переход в интерфейс настройки маршрутизатора стандартный – вводится адрес http://192.168.1.1 в браузерной строке. Альтернативный адрес мастера настройки — my.keenetic.net
Появится окошко ввода логина и пароля. По умолчанию в оба поля вводится значение «admin» без кавычек. Иногда в поле «код доступа» может вместо «admin» вводится «1234». Настройки также могут быть скорректированы оператором связи. Тогда провайдер должен предоставить актуальные данные для входа.
После проделанных действий откроется окошко с настройками. По умолчанию на странице приветствия будет описание технических характеристик роутера.
Автоматическая настройка
Для быстрой настройки роутера используется этот алгоритм действий:
- Раскройте раздел «Система». Далее подраздел «Микропрограммы».
- В верхней правой части кликните по кнопке «Быстрая настройка».
- Снова нажмите на эту же кнопку, но только в нижней части окна.
- Устройство должно обнаружить вставленный в него модем или WAN-кабель. Когда подключение будет обнаружено, воспользуйтесь кнопкой «Далее».
- Укажите страну, регион и город проживания в последующих окнах.
- Выберите поставщика услуг связи.
- Если считаете нужным, то можете использовать интернет-фильтр «Яндекс DNS». Для этого установите галочку у «Включить приложение «Интернет-фильтр Яндекс.DNS»» и нажмите «Далее».
- Для завершения автоматической настройки воспользуйтесь кнопкой «Выйти в интернет».
Если настройка была завершена успешно, то на корпусе роутера должен загореться индикатор земного шара.
Ручная настройка
Настройка роутера Zyxel Keenetic 4G II происходит во вкладке «Авторизации» раздела «Интернет». Переключитесь к нему через левое меню. Здесь процесс настройки может отличаться в зависимости от поставщика услуг связи.
Подключение «Ростелеком» или «Дом.ру»
На странице с настройками подключения представлена форма, в которой нужно заполнить:
- Установить метки на пунктах «Включить» и «Использовать для выхода в интернет»;
- «Тип (протокол)» установить значение «PPPoE»;
- «Имя сервиса». Сюда вписывают произвольные значения латинскими буквами;
- «Пароль» и «Имя» пользователя заполняются согласно данным, представленным в договоре с провайдером;
- «Настройка параметров IP». Лучше оставить значение «Автоматическая», которое стоит по умолчанию, если в договоре с провайдером не указано иное.
Применить настройки с помощью одноименной кнопки и перезагрузите устройство.
Подключение «Билайн»
Форма настроек подключения заполняется следующим образом:
- Установить метки на пунктах «Включить» и «Использовать для выхода в интернет»;
- «Тип (протокол)» установить значение «L2TP»;
- «Адрес сервера» прописать «tp.internet.beeline.ru» без кавычек;
- «Имя пользователя» и «Пароль» заполняются в соответствии с данными, указанными в договоре с оператором;
- «Настройка параметров IP». Оставить значение «Автоматическая», которое стоит по умолчанию, если в договоре с провайдером не указано иное.
Примените настройки и перезагрузите роутер.
Подключение NetByNet
Настройка подключения для данного поставщика услуг отличается от приведенных выше примеров. Проводится по следующей инструкции:
- Переключитесь во вкладку «IPoE», что расположена в верхней части веб-интерфейса управления.
- Ниже отметьте галочкой используемые разъемы на рисунке. Если подключение реализовано только через WAN-разъем, то отмечайте только его.
- Установите метку у «Включить интерфейс».
- В поле «Описание» поставьте значение «internet».
- В «Идентификатор сети (VLAN ID)» пропишите значение «8».
- Поставьте галочки у «Получить адрес по DHCP» и «Это прямое подключение к Интернет».
- Примените настройки.
- В верхней панели переключитесь во вкладку «MAC». В специальном поле нужно будет ввести физический адрес и сохранить его. Адрес можно узнать в настройках компьютера.
Через мобильное приложение
Компания разработала мобильное приложение, через которое пользователь может отслеживать общее состояние устройства и выполнять примитивные манипуляции с ним – первичную настройку, перезагрузку, сброс всех настроек.
Скачать мобильное приложение можно по ссылкам:
- Для Android — https://play.google.com/store/apps/details?id=com.ndmsystems.remote&hl=ru
- Для iOS — https://apps.apple.com/ru/app/zyxel-my-keenetic/id1048670628
После загрузки приложения нужно проверить актуальность прошивки роутера и выполнить обновление, если оно необходимо. Вместе с обновлением будут выставлены все актуальные настройки.
Инструкция:
- На экране настроек переключитесь в раздел «Об устройстве».
- Если нет обновлений, то активируйте их поиск, нажав на кнопку «Обновление устройства».
- При наличии доступных обновлений появится кнопка «Обновить». Воспользуйтесь ею.
Подключение и параметры Wi-Fi
Настройка подключения сторонних устройств к созданной сети происходит по следующей инструкции:
- Подключитесь к созданной сети на нужном устройстве. Для этого кликните по иконке Wi-Fi на панели задач. Из перечня доступных сетей выберите нужную.
- Запустите веб-интерфейс настроек роутера.
- Переключитесь во вкладку «Сеть Wi-Fi».
- В строку «Ключ сети» пропишите код доступа, который указан на задней крышке устройства. Он будет являться паролем для беспроводной сети.
- Примените настройки.
Настройка IP TV
Поддерживается работа с цифровым телевидением в двух режимах: с идентификатором и без. Настройка IPTV у Zyxel Keenetic 4G II происходит так:
- В верхней панели управления переключитесь ко вкладке «Компоненты». В нижней части кликните по иконке шестеренки.
- У «Служба IGMP Proxy/PPPoE proxy» нужно снять галочку.
- Для подключения без VLAN ID перейдите в раздел «Интернет» в нижней части.
- Там выберите пункт с названием вашего оператора или, если подключение происходит через ТВ-приставку, выбирайте тип «Broadband connection».
- Откроется дополнительное меню, там нужно выбрать порт LAN, к которому подключена ТВ-приставка.
- В поле «Настройка параметров IP» поставьте значение «Автоматическая», если там стоит другое.
- Если для подключения IPTV используется идентификатор VLAN, то вместо предыдущего шага выполните этот. Выбрав LAN-порт с ТВ-приставкой, установите галочку на «Использовать для выхода в Интернет».
- Поле «Идентификатор сети (VLAN ID)» установите в соответствии со значениями идентификатора VLAN от провайдера.
- «Настройка параметров IP» установить значение «Ручная». Следующие поля заполнить в соответствии с данными от провайдера.
- Примените настройки.
Смена пароля
Логин и пароль для входа в настройки роутера «admin» и «1234» или то же «admin». Изменить стандартный пароль можно так:
- В настройках роутера откройте раздел «Система». Там выберите подраздел «Пароль».
- Заполните поля с новым паролем и его подтверждением. Новый пароль не должен быть меньше 8 символов.
- Примените изменения.
Режим повторителя
Режим повторителя позволяет расширить зону покрытия Wi-Fi за счет отдельных усилителей сигнала.
Настройка у роутера Keenetic 4G II происходит так:
- Кликните по иконке шестеренки.
- В верхней панели переключитесь во вкладку «Режим».
- Поставьте отметку на «Усилитель – расширение зоны Wi-Fi» и примените настройки.
Обновление прошивки
Процедура обновления прошивки для Zyxel Keenetic 4G II происходит по следующей инструкции:
- Откройте раздел «Система» и переключитесь в подраздел «Микропрограмма».
- Для загрузки файла с прошивкой кликните по кнопке «Обзор».
- В окне «Проводника» укажите расположение файла с прошивкой на компьютере, который скачали ранее.
- Подтвердите обновление с помощью кнопки «Обновить» и ожидайте завершения процедуры.
- Перезагрузите устройство.
Скачать актуальную прошивку можно с официального сайта Zyxel по этому адресу.
Сброс настроек
Выполнить сброс настроек роутера можно с помощью кнопки RESET, расположенной на задней крышке устройства. Нажмите на нее скрепкой или другим тонким предметом. Удерживайте 15 секунд. В случае успеха все индикаторы на корпусе замигают, а устройство перезапустится.
Отзывы
Средняя цена на устройство колеблется в районе 2500-3000 рублей. На Яндекс Маркете много положительных отзывов, но не все пользователи полностью довольны работой роутера.