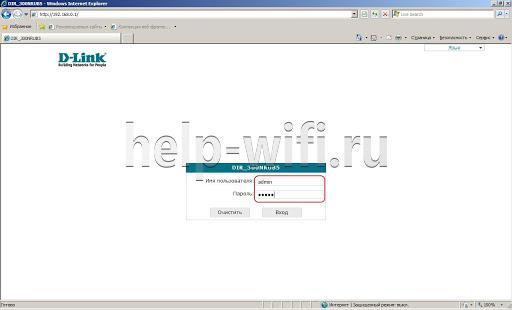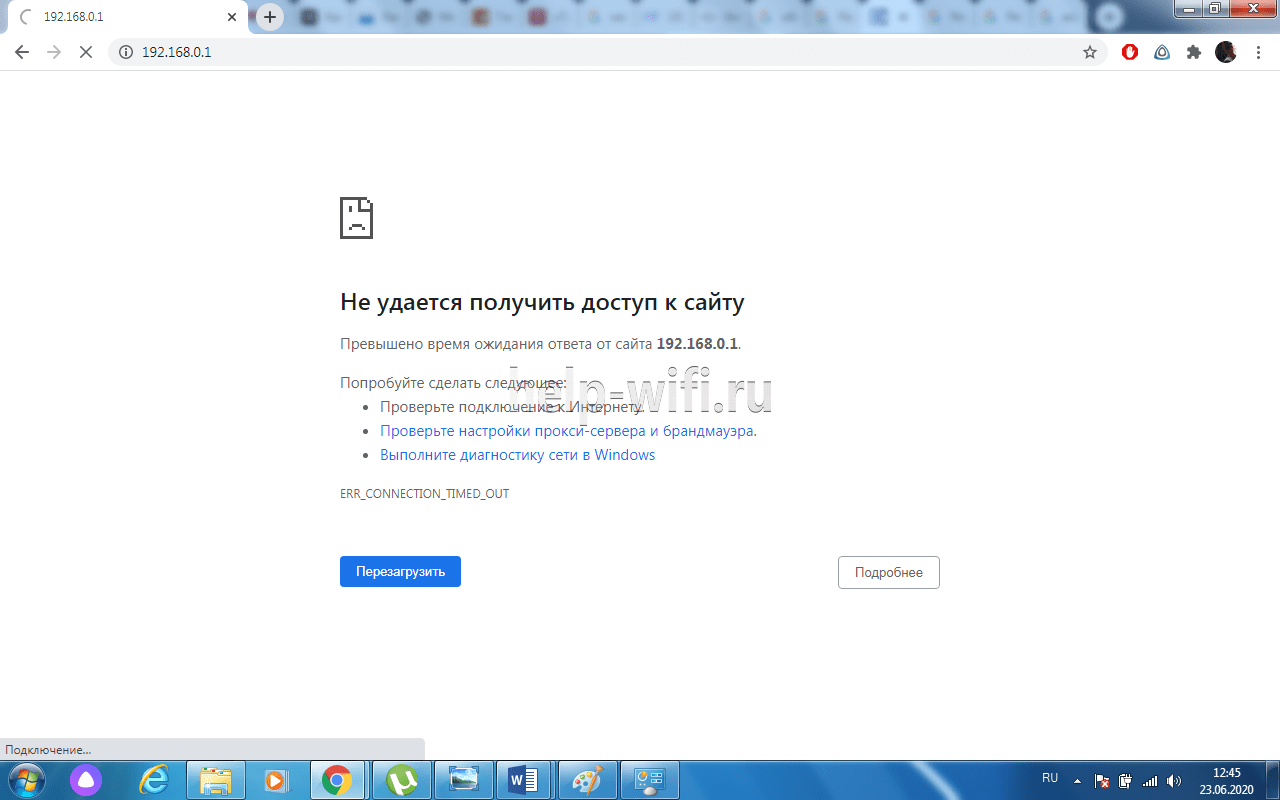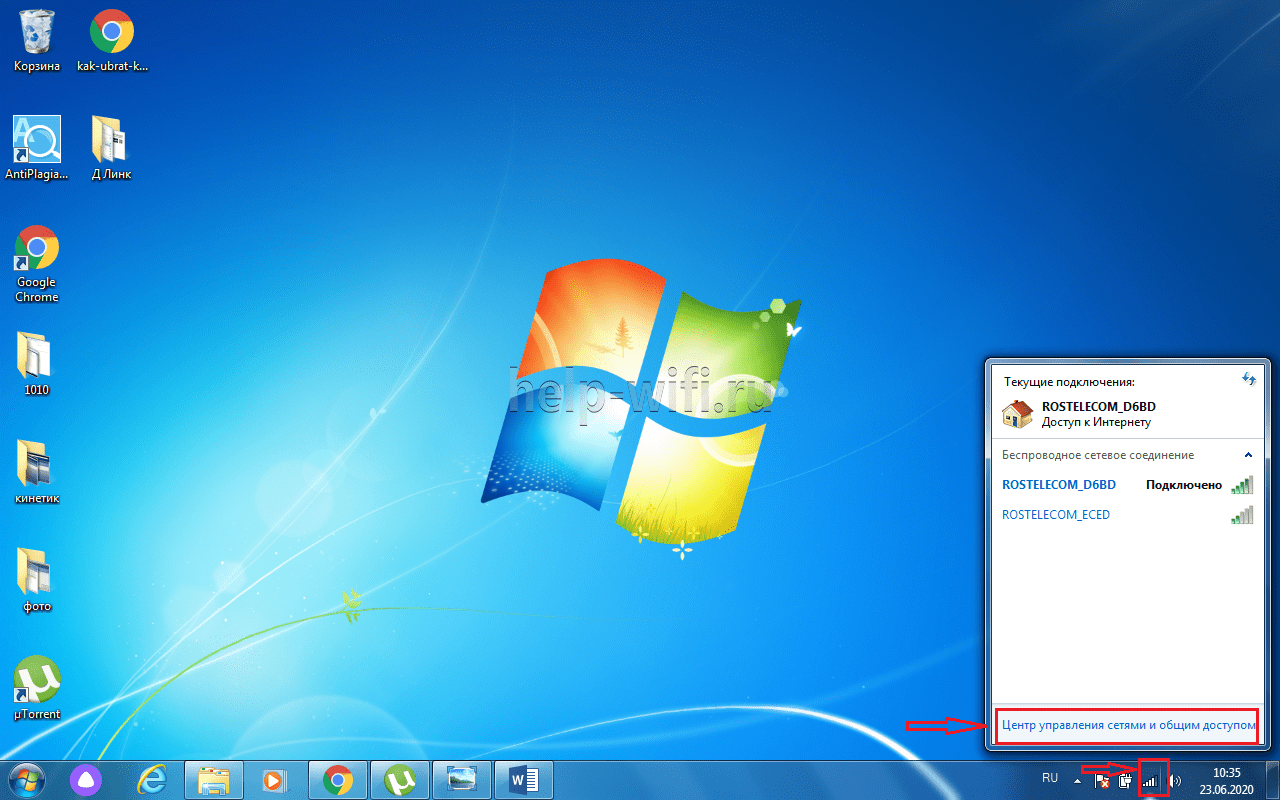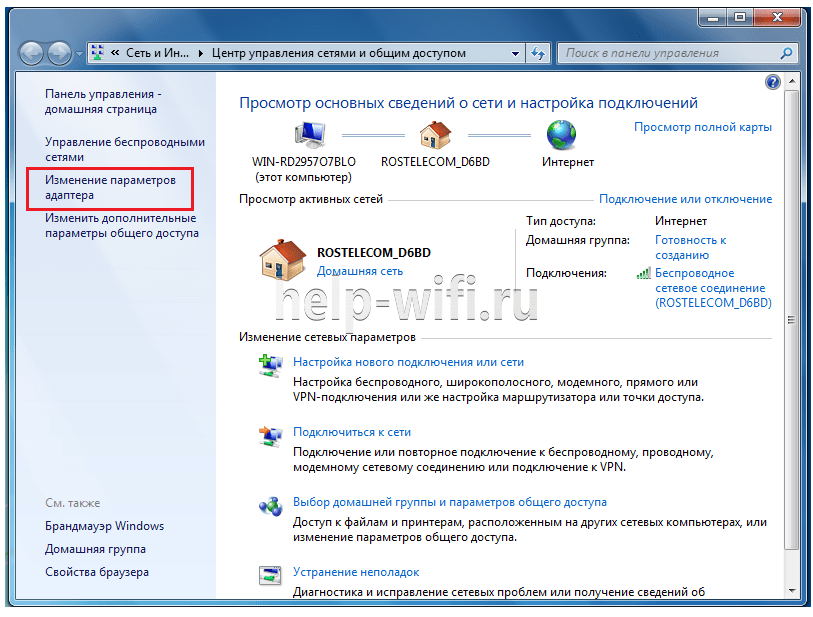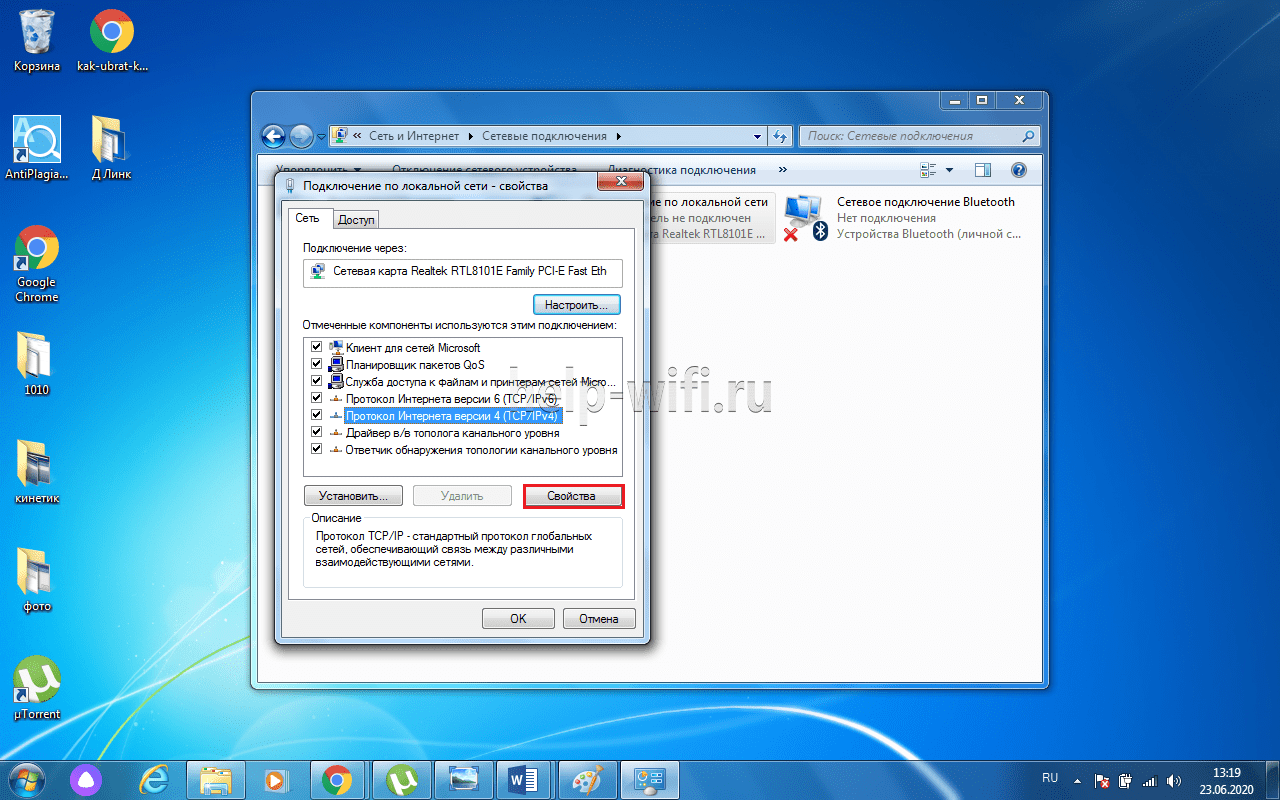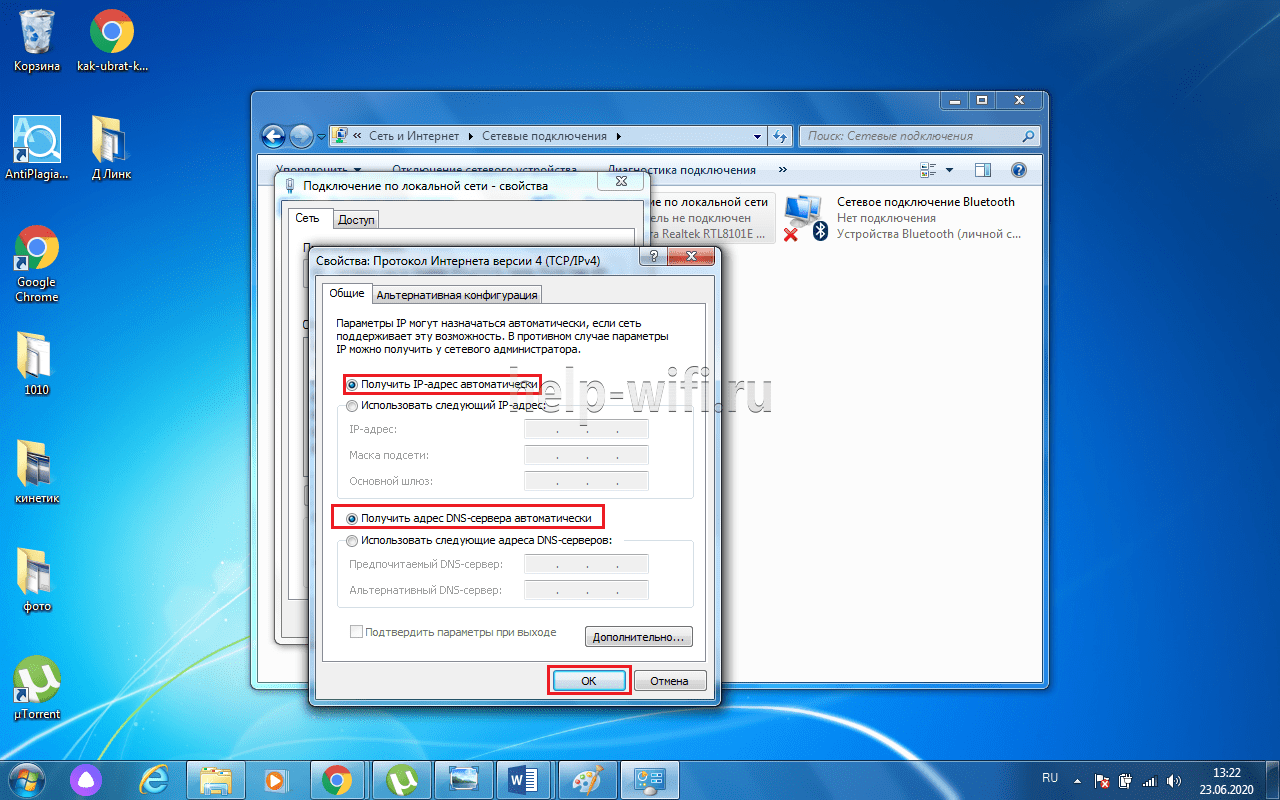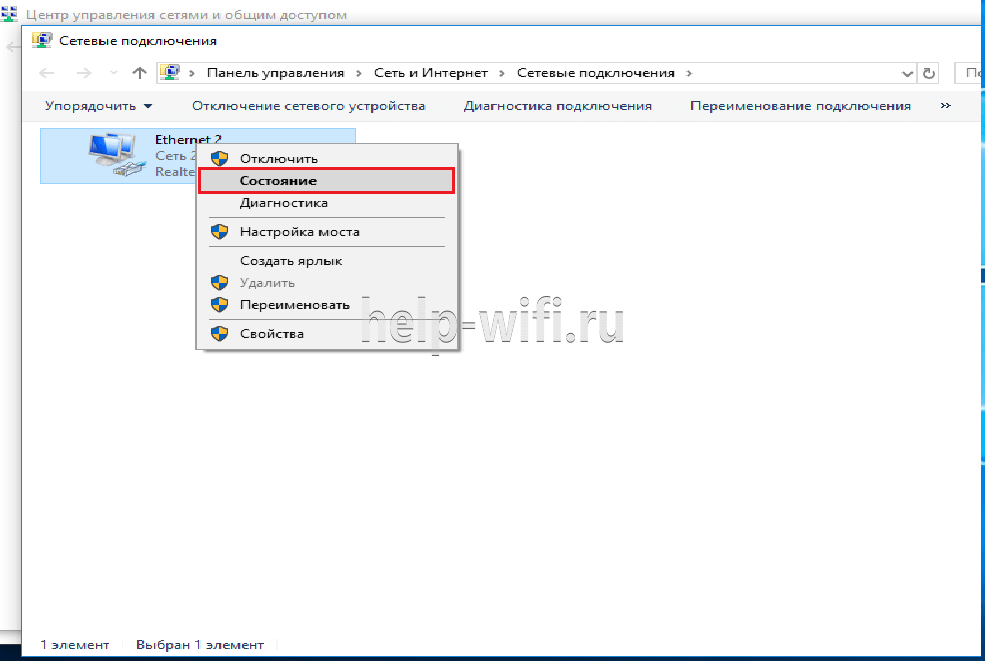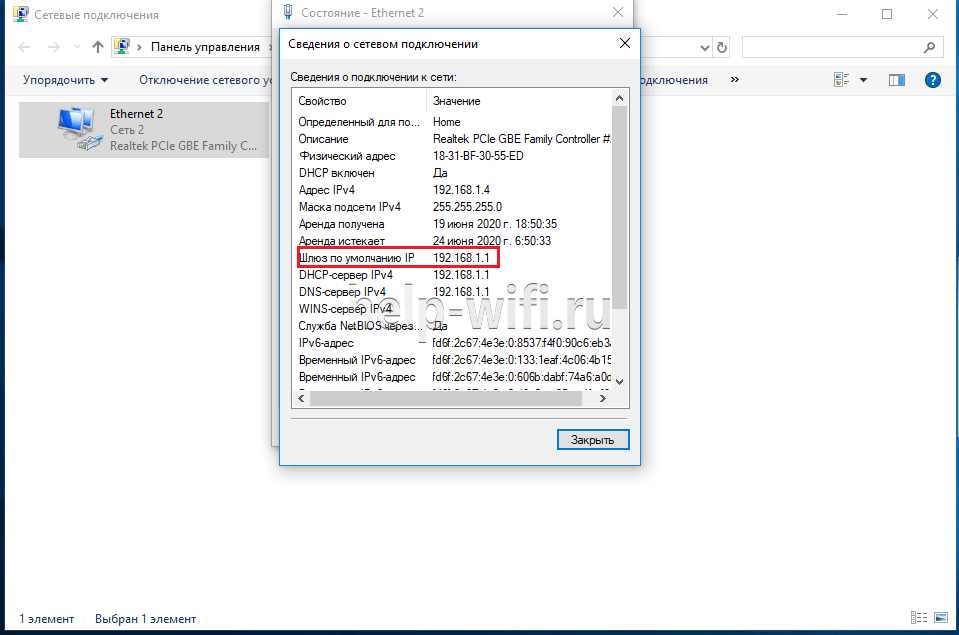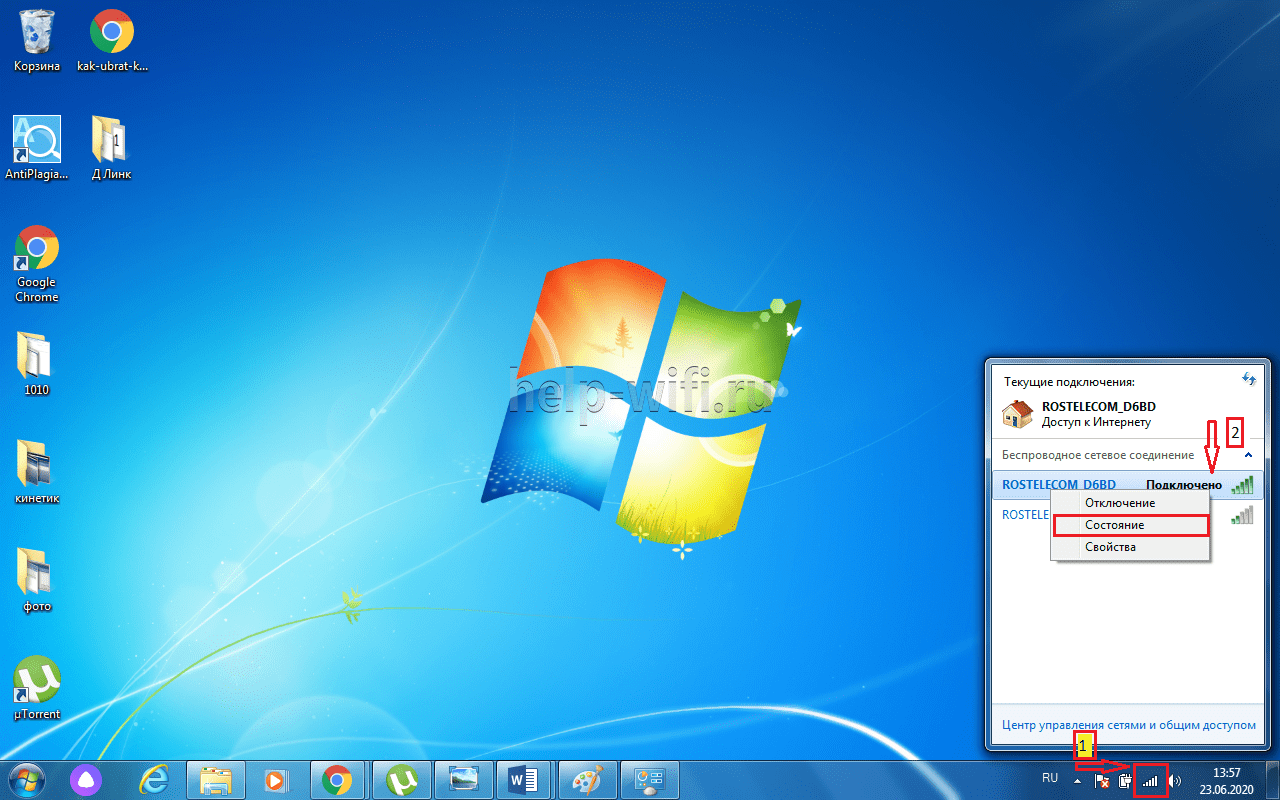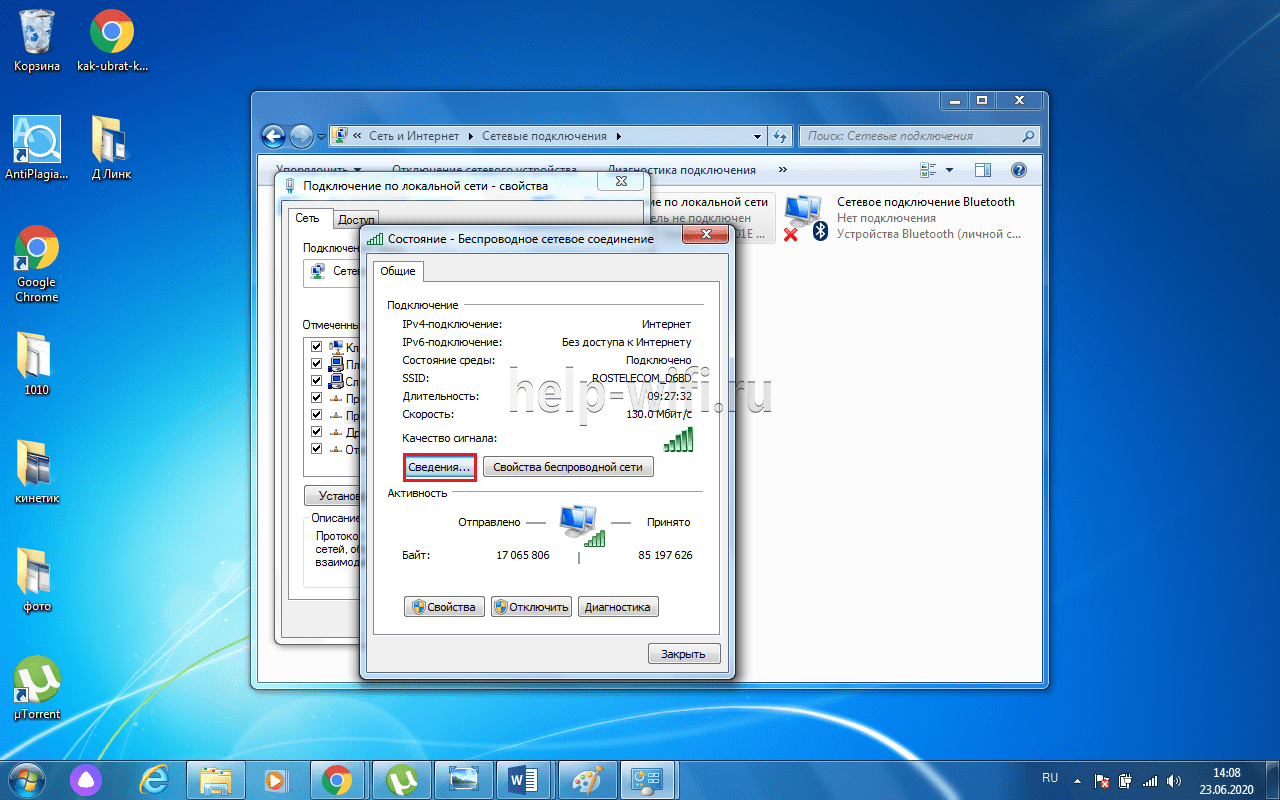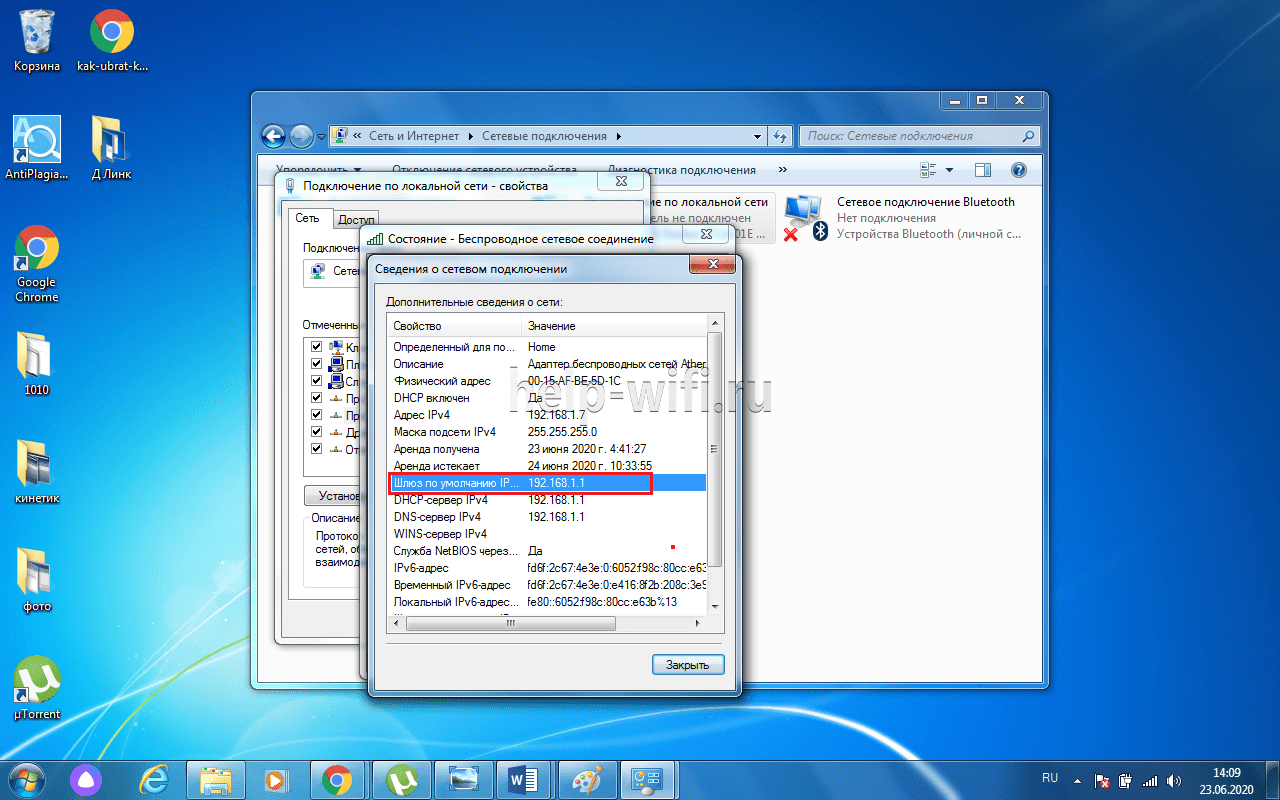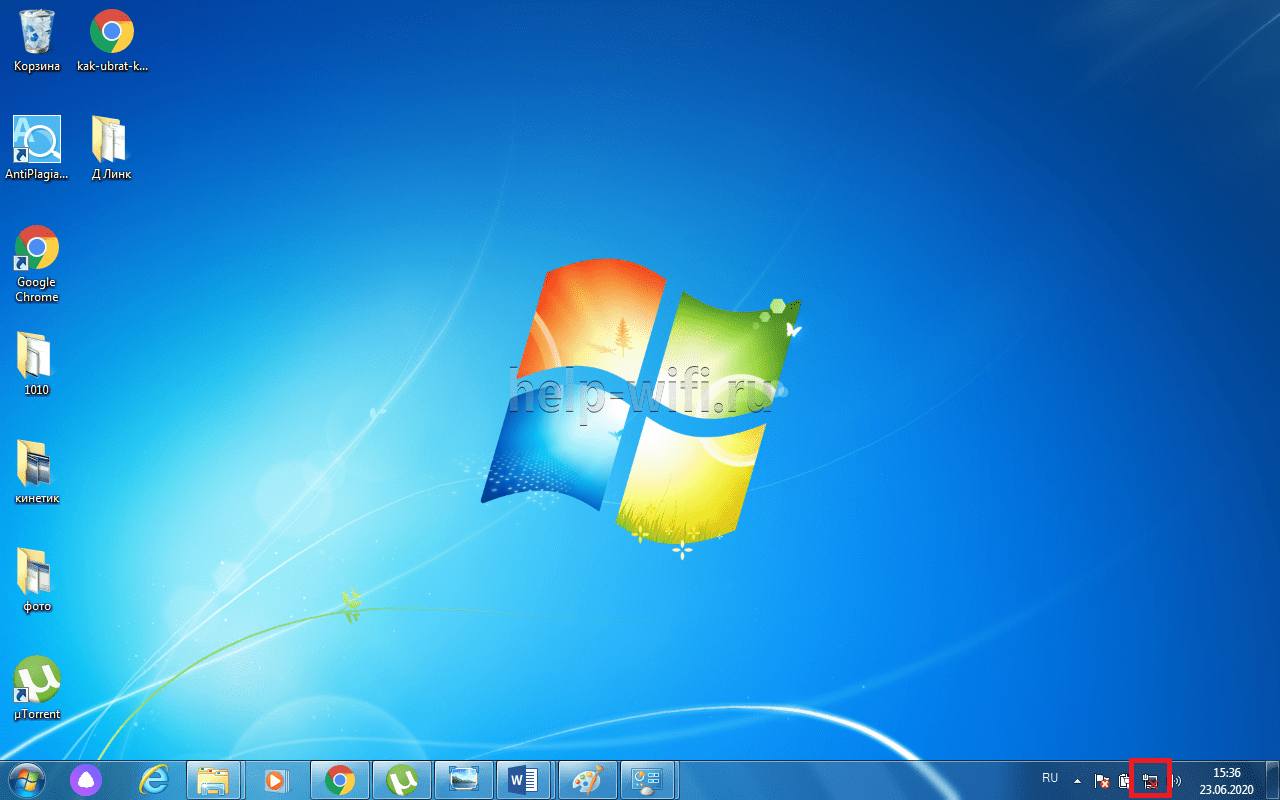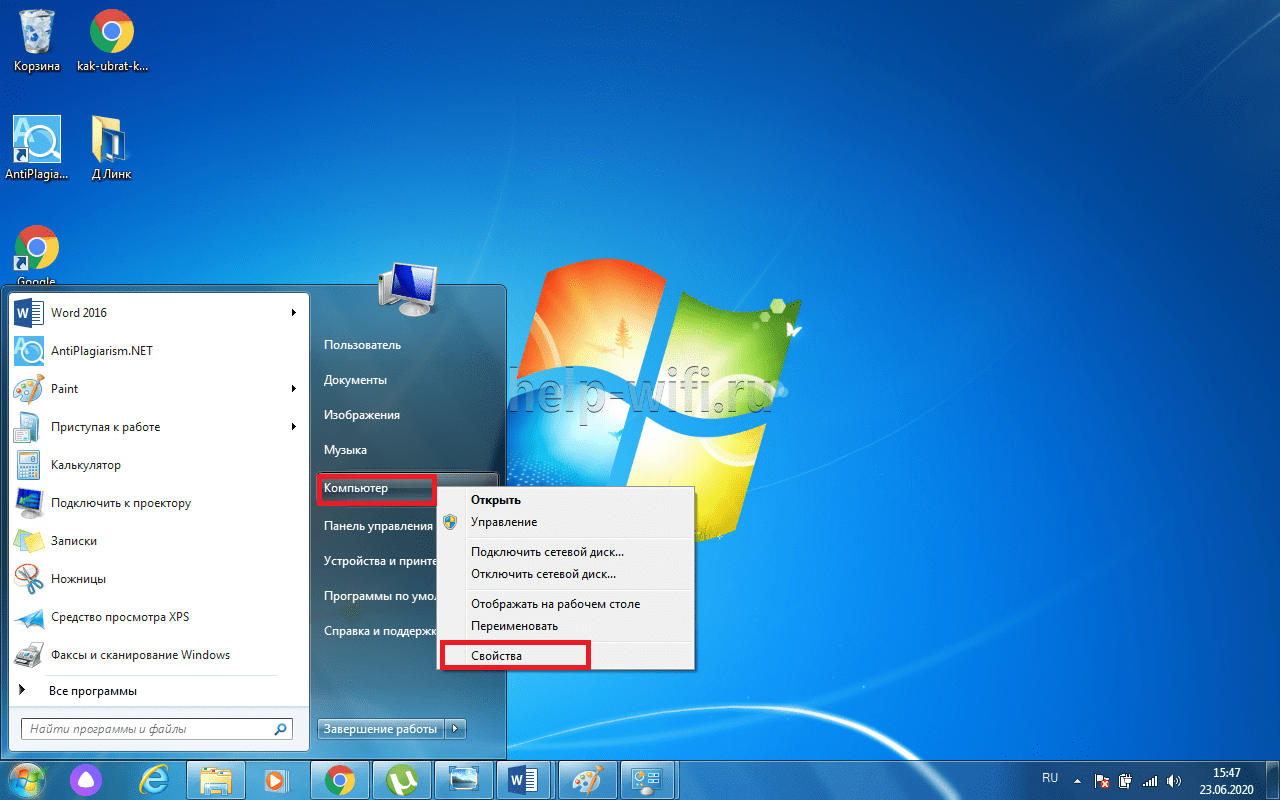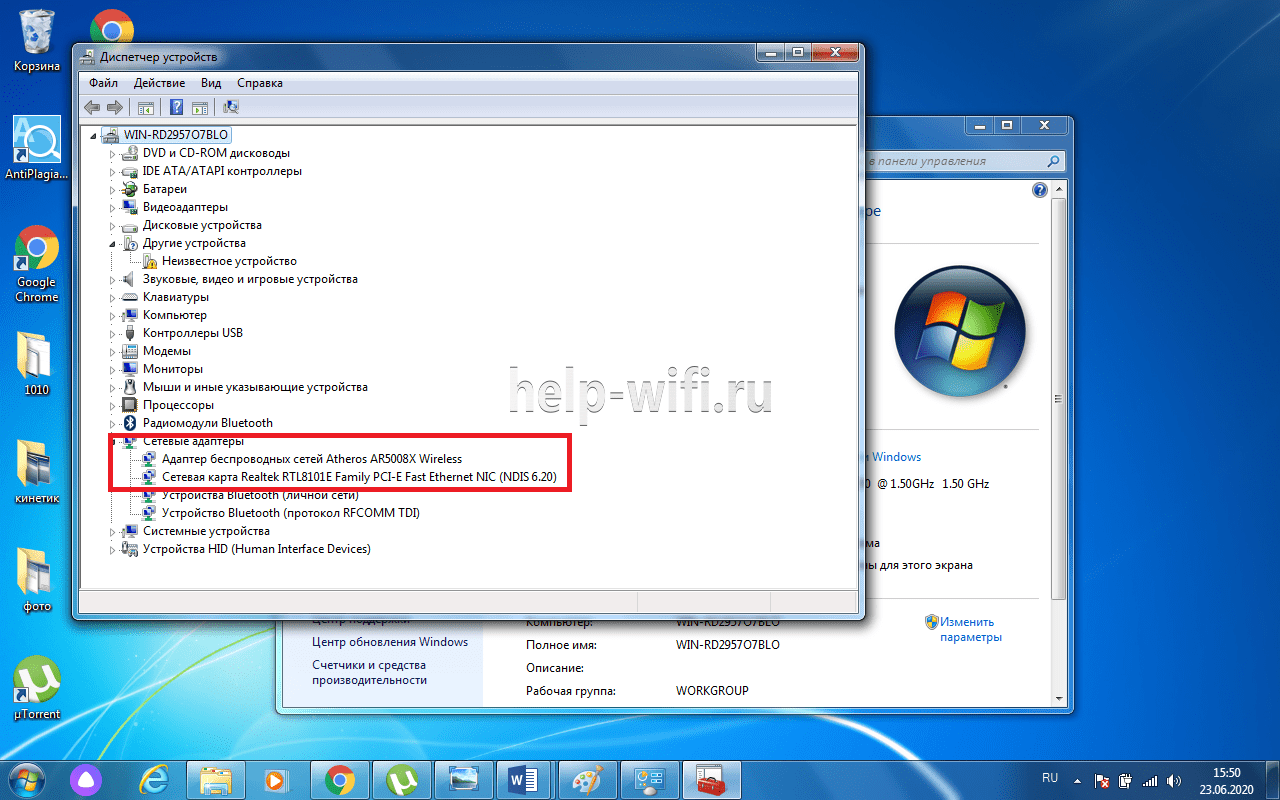Зайти в настройки роутера D-Link несложно. Необходимая для этого информация имеется на этикетке. Однако даже у опытных пользователей порой возникают проблемы с входом. Рассмотрим подробнее, с чем они могут быть связаны, и узнаем способы их решения.
- Подключение
- Вход в настройки
- По LAN кабелю
- По Wi-Fi
- Через приложение D-Link Assistant
- Не удается зайти в админ-панель: причины и решения
- Неправильный адрес для входа
- Не тот пароль
- IP роутера находится в другой подсети
- Нестандартный порт для входа
- Сетевой интерфейс отключен
- Проблемы с роутером
- Сброс на заводские настройки
Подключение
Настроить маршрутизатор вручную можно и без кабеля провайдера. Ведь для входа в админку требуется лишь подключение роутера Д-Линк к сети электропитания и к ПК, ноутбуку или смартфону. Все зависит от способа настройки.
Важно! Без подключения кабеля провайдера не получится проверить правильность настроек и работоспособность роутера.
Вход в настройки
Зайти в настройки роутера D-Link можно:
- по LAN кабелю;
- по Wi-Fi;
- через приложение D-Link Assistant.
Рассмотрим подробнее, как зайти в настройки роутера D-Link каждым из способов.
По LAN кабелю
При выборе этого способа потребуется следовать инструкции:
- При помощи LAN кабеля, входящего в комплект поставки, соединить маршрутизатор и ПК или ноутбук. Для этого его необходимо вставить в один из 4-х LAN портов маршрутизатора и сетевую плату компьютера.
- Далее для входа в роутер D-Link запустить на ПК любой браузер и набрать в адресной строке IP адрес 192.168.0.1. Он указан на обороте устройства.
- В появившемся окне ввести логин и пароль администратора. По умолчанию это комбинация admin/admin.
На некоторых моделях роутеров Д-Линк для первичного входа в настройки пароль не требуется. В этом случае в поле «Password» будет указана надпись: «have the field blank».
После этих действий на экране монитора должно появиться меню маршрутизатора.
По Wi-Fi
Чтобы зайти в настройки роутера D-Link по Wi-Fi, потребуется установить связь между смартфоном или ноутбуком и роутером.
Инструкция:
- Убедитесь, что Wi-Fi на устройствах включен.
- На смартфоне или ноутбуке найдите и выберите нужную сеть. Как правило, на роутерах Д-Линк сеть Wi-Fi называется так же, как и модель устройства. То есть для D-Link DIR-620 Wi-Fi сеть будет иметь название DIR-620.
- При запросе пароля введите тот, который указан на обороте устройства в строке, — «PIN» или «WPS PIN». Нажмите «Подключить».
Подключиться к беспроводной сети можно и автоматически, без ввода пароля. Для этого при его запросе на смартфоне, на роутере необходимо нажать кнопку «WPS».
- Зайти в настройки роутера D-Link через любой браузер смартфона, где в адресной строке потребуется набрать 192.168.0.1.
- Заполнить поля «Имя пользователя» и «Пароль». Необходимые для этого данные указаны на обороте устройства.
Через приложение D-Link Assistant
Для использования этого способа потребуется сначала скачать и установить на телефон приложение D-Link Assistant.
Зайти в настройки роутера через него очень просто. Достаточно запустить его и дать необходимые разрешения. При обнаружении Wi-Fi сети программа самостоятельно к ней подключится. Для входа в меню может потребоваться логин и пароль администратора.
В том случае, если по какой-то причине автоматического подключения не произошло, следуйте инструкции:
- Запустите приложение.
- Нажмите на кнопку меню, расположенную в левом верхнем углу экрана.
- Выберите пункт «Способ подключения».
- При запросе логина и пароля администратора введите те, которые указаны на наклейке устройства.
Приложение работает только с теми роутерами, на которых версия ОС выше 3.0.
Не удается зайти в админ-панель: причины и решения
В некоторых случаях с входом в настройки роутера возникают проблемы. Чаще всего их причины кроются в:
- неправильном адресе для входа;
- не том пароле;
- нахождении IP адреса в другой подсети;
- нестандартном порте для входа;
- отключенном сетевом интерфейсе;
- других проблемах роутера.
Рассмотрим каждую из них подробнее и расскажем о способах их решения.
Неправильный адрес для входа
При вводе в браузере неверного адреса войти в админ-панель маршрутизатора не получится. В этом случае на экране монитора отобразится надпись: «Веб страница недоступна» или «Не удается получить доступ к сайту».
Решение следующее. Введите в адресную строку тот IP адрес, который указан на обратной стороне роутера. Обратите внимание на знаки препинания. Между цифрами используется точка, после последней цифры точку ставить не нужно.
Если при вводе верного IP адреса зайти в настройки роутера не получается, возможно, его блокирует брандмауэр компьютера или выход в интернет на нем осуществляется через прокси. Для проверки и исключения этой причины потребуется отключить брандмауэр и прокси сервер.
Алгоритм отключения брандмауэра на Windows 10:
- Нажмите на значок поиска в панели задач. В появившемся окне наберите «Панель управления». Откройте приложение.
- Выберите указанный на фото пункт.
- Затем пункт «Брандмауэр Защитника Windows».
- Выберите отмеченный пункт.
- Поставьте точки в выделенных строках и нажмите «ОК».
Брандмауэр отключен. Можно пробовать войти в настройки роутера.
Не тот пароль
При вводе логина и пароля требуется строго соблюдать регистр букв. В том случае, если это правило соблюдено, а войти в панель администрирования не получается, проверьте раскладку клавиатуры. Все буквы набираются на английской раскладке.
Если и после этого зайти в админ-панель по установленным по умолчанию логину и паролю не удается, значит, на роутере был изменен пароль. Решением проблемы в данном случае станет сброс настроек, о котором написано чуть ниже.
IP роутера находится в другой подсети
При вводе в адресной строке браузера IP адреса, установленного по умолчанию, не открывается окно запроса логина и пароля. В данном случае могут быть две причины неисправности:
- IP адрес компьютера настроен вручную;
- в интерфейсе роутера изменен IP адрес.
В первом случае решение кроется в настройке получения компьютером IP адреса по умолчанию.
Инструкция для ноутбука с Windows 10:
- В правом углу панели задач нажмите на значок монитора.
- Далее «Параметры сети и интернет».
- Нажмите на указанный пункт.
- При наличии нескольких сетевых плат, выберите ту, к которой подключен роутер. Для вызова контекстного меню щелкните по ней правой кнопкой мыши. Выберите пункт «Свойства».
- Выделите указанный на фото протокол интернета, и нажмите на кнопку «Свойства».
- Поставьте точки в выделенных строках, и нажмите «ОК».
Если в интерфейсе роутера изменен IP адрес и стандартный не подходит, узнаем его в ОС Windows 10:
- повторите пункты 1-2 инструкции для Windows 10;
- нажмите на «Просмотр свойств сети»;
- установленный на роутере IP адрес указан в строке «Шлюз по умолчанию».
Для подключения сетевого интерфейса на ПК с Windows 10 выполните следующее:
- Нажмите на значок сетевых подключений.
- Щелкните по пункту, указанному на фото.
- Далее «Настройка параметров адаптера».
- Выберите нужную сетевую плату, вызовите контекстное меню, где выберите пункт «Включить».
Подключение активировано. Можно пробовать зайти в настройки маршрутизатора. Если проблема осталась, вход осуществить не удается, проверьте настройки IP.
Инструкция для Windows 7:
- Нажмите на значок сетевых подключений и откройте их, следуя подсказкам на фото.
- Выберите указанный пункт.
- Выберите активное подключение и нажмите на него правой кнопкой мыши.
- Выделите нужный пункт и нажмите «Свойства».
- Для автоматического получения IP адреса сетевой платой ПК поставьте галочку в выделенных строках и нажмите «ОК».
Во втором случае решением проблемы станет либо сброс настроек, либо ввод нового IP. Однако для этого его нужно сначала узнать. Сделать это можно как с помощью компьютера, так и с помощью смартфона или ноутбука.
Инструкция для ПК:
- Повторите пункты 1-3 инструкции для Windows 7.
- В появившемся контекстном меню выберите пункты «Состояние».
- В открывшемся окне нажмите кнопку «Сведения».
- IP роутера будет указан в выделенной на фото строке.
Инструкция для ноутбука с версией ОС Windows 7:
- Нажмите на значок сетевых подключений.
- Выберите в списке активное, и щелкните по нему правой кнопкой мыши.
- Нажмите на «Состояние».
- Нажмите кнопку «Сведения».
Присвоенный маршрутизатору новый IP указывается в выделенной на фото строке.
Для входа в настройки роутера в адресной строке нужно указать любой другой IP адрес из этой же сети.
Инструкция для смартфона на примере Honor 9:
- Опустите шторку уведомлений.
- Нажмите и удерживайте значок Wi-Fi. Сеть должна быть активирована.
- Нажмите на три точки, расположенные в правом верхнем углу и выберите пункт с настройками, как на фото.
- В поле IP адрес указан тот, который присвоен смартфону.
IP адрес маршрутизатора находится в той же подсети. При этом последняя цифра всегда будет 1. То есть если тут указан IP адрес к примеру 192.168.0.15, значит адрес роутера будет 192.168.0.1.
Нестандартный порт для входа
Войти в настройки роутера по IP адресу не получится и при использовании нестандартного порта. Если известен его номер, то решением проблемы будет указать его в адресной строке браузера сразу после IP адреса. Для примера, запись должна выглядеть следующим образом: 192.168.0.1:4040. В том случае, если порт неизвестен, придется прибегнуть к сбросу настроек.
Сетевой интерфейс отключен
В том случае если сетевой интерфейс ПК отключен, при подключении LAN кабеля на роутере не будет мигать соответствующий порт. В данном случае отсутствует и мигание порта сетевой платы компьютера. В правом нижнем углу на значке сетевого подключения будет отображаться красный крест.
Решением проблемы станет подключение сетевой платы.
Инструкция:
- нажмите на значок сетевого подключения;
- далее «Центр управления сетями и общим доступом»;
- выберите выделенный на фото пункт;
- выделите нужное подключение, нажмите на него правой кнопкой мыши и выберите пункт «Включить».
Все, сетевой интерфейс подключен. Осталось только проверить настройки IP адреса.
Аналогичная ситуация возникает при отсутствии на сетевой плате драйверов. Проверить их наличие можно следующим образом:
- Нажать правой кнопкой мыши на ярлыке «Компьютер», который находится на рабочем столе либо в меню «Пуск».
- В открывшемся меню выбрать пункт «Свойства».
- Далее в меню слева выбрать пункт «Диспетчер устройств».
- Найти пункт «Сетевые адаптеры». При отсутствии драйверов рядом будет гореть желтый восклицательный знак. Если драйвера установлены, то его не будет.
Решением проблемы станет установка драйверов, которые можно скачать с официального сайта производителя сетевой платы.
Проблемы с роутером
Заподозрить проблемы с маршрутизатором можно по следующим признакам:
- отсутствие индикатора и сети;
- нет свечения индикаторов;
- не получается зайти в настройки устройства.
При наличии одного или сразу всех признаков роутер скорее всего неисправен.
Сброс на заводские настройки
В том случае если маршрутизатор ранее использовался, перед повторной настройкой рекомендуется выполнить его сброс до заводских настроек. Для этого потребуется что-то тонкое и относительно длинное, например, спичка, иголка или скрепка.
На панели устройства имеется кнопка «Reset», при долгом нажатии на которую и производится сброс. процесс занимает не более 15-20 секунд. Определить время зажатия кнопки можно и визуально. Ее нужно удерживать до тех пор, пока не загорятся все индикаторы.
Любая неисправность, связанная с проблемой входа в веб-конфигуратор маршрутизатора Д-Линк, легко устраняется. Исключением является только поломка его аппаратной части.