
Не так давно Мегафон позволял своим абонентам пользоваться одним интернетом на нескольких устройствах, причем абсолютно бесплатно. Правда, тогда он не предоставлял безлимитные тарифные планы. Сейчас ситуация в корне изменилась. Узнаем, какие преобразования произошли у провайдера Мегафон, и расскажем, как они повлияли на возможность раздачи интернета с мобильного телефона, в том числе по Wi-Fi.
Можно ли абонентам Мегафона раздавать интернет
Оператор Мегафон позволяет делиться интернетом на всех тарифных планах. На некоторых это можно делать бесплатно, на других придется заплатить определенную сумму.
К первой категории относятся все тарифы с лимитированным трафиком (например, «Включайся! Общайся», «Теплый прием» S и M и другие), ко второй – тарифные планы с безлимитным интернетом.
Особенности раздачи на безлимитных тарифах
При бесплатной раздаче безлимитного интернета оператор Мегафон не имел никакой выгоды. Поэтому провайдер принял решение о разработке и внедрении новой опции – режиме модема.
Она доступна на всех тарифах с безлимитным интернетом и имеет два варианта подключения:
- режим модема;
- режим модема на сутки.
В первом случае опция подключается один раз, списание абонентской платы происходит автоматически после включения на смартфоне режима модема, причем только за те дни, когда она использовалась. Во втором – услуга подключается на 24 часа, оплата списывается сразу. По истечении этого времени она становится недоступной и требует повторного включения. Активировать опцию можно в личном кабинете пользователя либо в мобильном приложении.
Независимо от того, какой вариант подключения выберет пользователь, срок действия опции и абонентская плата остаются неизменными – за один день раздачи интернета придется заплатить 100 рублей.
Раздача интернета не ограничена количеством устройств. При подключении услуги в первый раз оплата не взимается. Эта опция работает только на смартфонах и планшетах.
С особенностями раздачи интернета на Мегафоне разобрались, теперь расскажем, как раздать интернет с телефона на компьютер или ноутбук.
Раздача с Андроида
Для раздачи интернета с телефона Андроид необходимо включить режим модема, создав тем самым точку доступа вайфай.
Инструкция на примере смартфона Honor 10i:
- опустите шторку уведомлений;
- нажмите иконку шестеренки;
- выберите пункт «Мобильная сеть»;
- далее пункт «Режим модема»;
- нажмите на строчку «Точка доступа Wi-Fi»;
- выберите пункт «Настройка точки доступа»;
- нажмите кнопку «ОК».
Если вы хотите изменить имя сети и пароль от нее, сделайте это перед нажатием кнопки. Здесь же можно узнать используемый по умолчанию пароль. Он становится видимым после нажатия на значок глаза.
Раздача с айфона
Чтобы раздать интернет с айфона, достаточно активировать режим модема.
Инструкция:
- Зайдите в настройки смартфона.
- Нажмите на пункт «Режим модема».
- Активируйте режим путем перемещения бегунка вправо.
- Выберите пункт «Включить Wi-Fi».
Пароль от точки доступа находится в разделе «Режим модема» и состоит из комбинации цифр и букв. При необходимости его можно изменить.
Как подключиться к интернету на ноутбуке или компьютере
С телефона интернет можно раздавать не только на мобильные, но и на стационарные устройства. Причем для раздачи на компьютер можно использовать как беспроводную сеть вайфай, так и кабель USB. Рассмотрим оба способа подробнее.
Раздача интернета с телефона на ПК через Wi-Fi
Для этого способа требуется адаптер Wi-Fi, поэтому он больше подходит для ноутбуков. Чтобы раздать интернет с телефона на ноутбук через Wi-Fi необходимо:
- создать на смартфоне точку доступа в соответствии с одной из описанных выше инструкций;
- на ноутбуке включить вайфай и найти по имени нужную сеть;
- ввести в окно запроса доступа правильный пароль.
Связь будет установлена после проверки соответствия пароля.
Раздача интернета с телефона на ПК через USB
Этот способ сложнее предыдущего, поскольку для того, чтобы сделать из смартфона интернет-модем, нужно выполнить больше действий. Зато он подходит как для ПК, так и ноутбука.
Инструкция по подключению:
- Используя USB-кабель, подключите смартфон к ПК.
- В окошке выбора подключения, появившемся на экране, нажмите «Отмена».
- Зайдите в настройки смартфона, выберите сначала пункт «Еще», а затем «Режим модема».
- Активируйте USB модем – переместите бегунок в положение вправо.
- Дождитесь окончания процесса установки драйверов на ПК, разрешите подключение к смартфону и укажите тип подключения.
При выборе типа подключения «роутер» выход в интернет будет доступен сразу же. В противном случае потребуется создать новое подключение.
Инструкция для Windows 10:
- Подключите смартфон к ПК и дождитесь окончания установки драйверов.
- Откройте «Параметры сети и Интернет».
- Выберите пункт «Центр управления сетями и общим доступом».
- Нажмите «Создание и настройка нового подключения к сети».
- Выберите пункт «Подключение к рабочему месту», нажмите кнопку «Далее».
- Далее пункт «Использовать прямой набор номера».
- Укажите номер для набора, логин и пароль для доступа в интернет. В качестве номера, как правило, применяется одна из комбинаций – *9**# или *99#.
Если после нажатия кнопки «Подключить» на ПК появился доступ в интернет, значит все сделано правильно.
У этого способа подключения есть свои недостатки:
- скорость подключения и качество работы напрямую зависит от оператора связи;
- он недешев.
Все три способа подключения ПК к интернету через смартфон обеспечивают полноценную работу в сети интернет.
Важные советы
- Подключение ПК к интернету через смартфон лучше всего организовывать при наличии безлимитного тарифного плана.
- Если трафик лимитирован, при организации точки доступа желательно установить лимит, по достижении которого подключение автоматически прервется. Эта мера позволит сохранить владельцу немного трафика, не уйти в минус.
- Если установить подключение не получилось с первого раза, попробуйте еще раз, но прежде всего внимательно изучите инструкцию. При этом учтите, что название пунктов меню может меняться в зависимости от модели телефона.

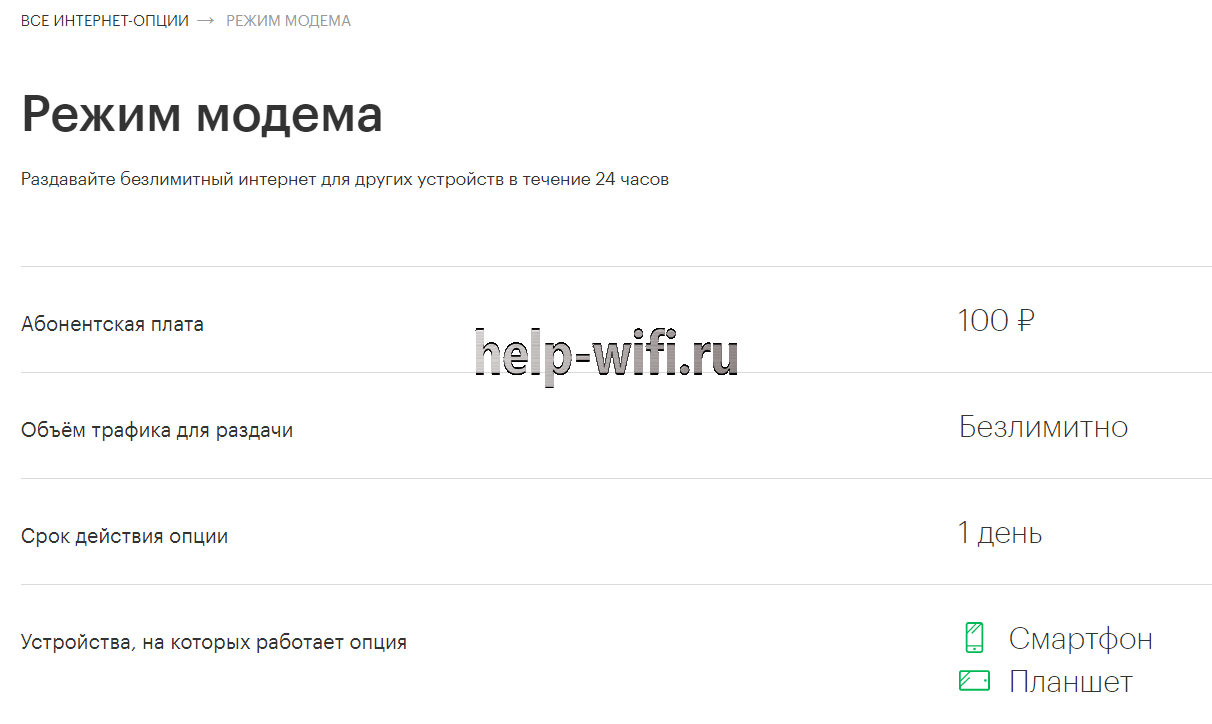









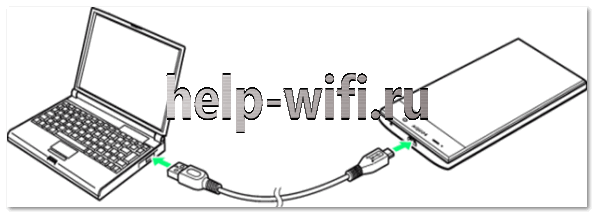

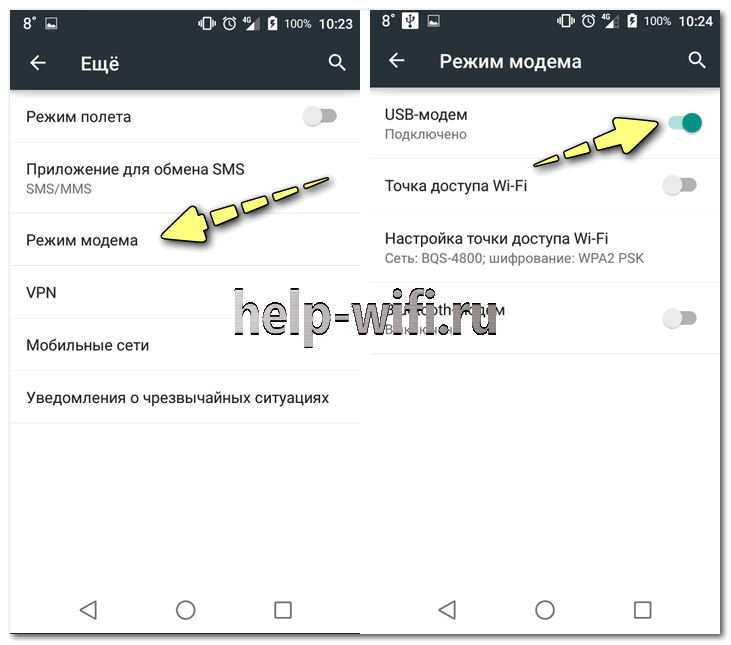













А какая разница, такой оператор мобильной связи, если делиться доступом в Интернет можно вне зависимости от этого? У меня например сейчас Самсунг А51 естественно с Андроид, до этого был S7, еще раньше Сони Ксперия 1 и у них всегда все одинаково. Зайти в настройки (в главном меню обозначено гайкой), далее — Connections — Mobile hotspot and Tethering — Mobile hotspot и нажать включение. Если не заданы параметры (включаете эту функцию впервые), значит задать имя сети Вайфай и пароль. Всиооо! У меня все аппараты англоязычные, но я думаю что и в RU-версии наименования такие же. И пожалуйста, присоединяйся пока не устанешь))