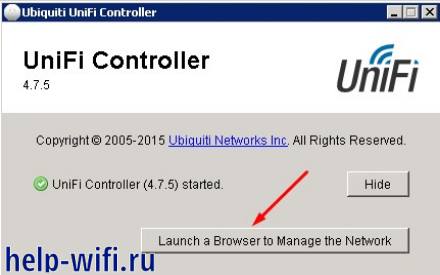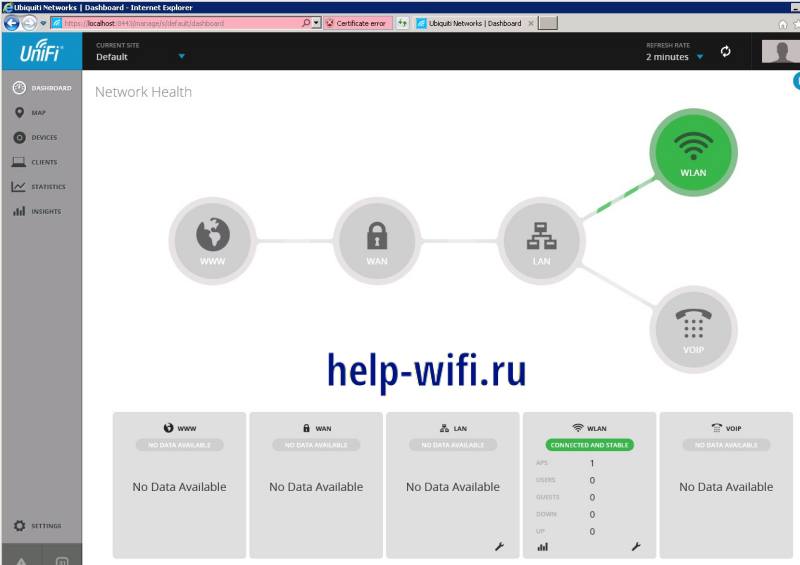Беспроводная связь сейчас установлена во всех квартирах и во многих офисах. Для квартиры или небольшого дома хватает одного маршрутизатора, если же площадь большая, то покрытия сети не хватит. Можно сделать несколько разных сетей, но правильней организовать бесшовную сеть на все территории. Сегодня разберем точку доступа Ubiquiti UniFi AP AC PRO, которая поможет организовать бесшовный роуминг на любой территории.
Обзор UniFi AP AC PRO
UAP AC PRO стоит использовать в тех случаях, когда вам не хватает одного маршрутизатора на всю территорию. В случае с квартирой или с приусадебным участком можно докупить любую точку доступа или ретранслятор, неважно от какого производителя. Если же территория большая, вроде офиса, парка или еще чего-то столь обширного, то лучше купить полный комплект совместимого оборудования.
UniFi AP AC PRO сам по себе не сможет играть роль маршрутизатора, хотя к нему можно подключить несколько устройств через сетевой кабель. Она сам не умеет даже раздавать адреса, то есть у него нет вшитой функции DHCP сервера. Это одна из обрезанных опций, которые позволяют устройству полностью сосредоточиться на приеме и передаче сигналов.
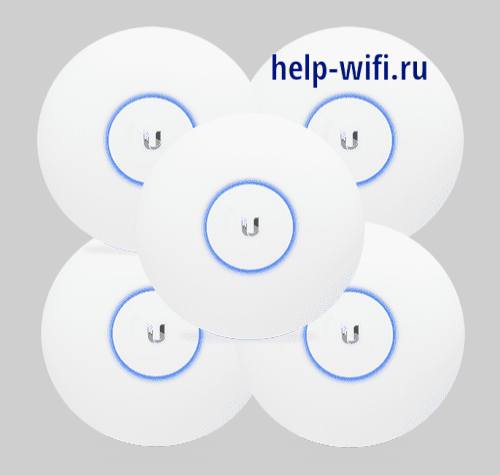
Само устройство стоит недешево, но есть шанс сэкономить, если у вас территория действительно большая.
Производитель продает 3 pack, в который входит три устройства или комплект 5 pack, где их сразу пять.
При такой покупке лучше купите и маршрутизатор от той же фирмы, при большой территории он тоже сыграет свою роль. Теперь разберем подробнее само устройство.
Технические характеристики
Сначала поговорим о том, что вообще умеет делать девайс. Перечислим характеристики, которые расскажут о нем больше:
- Тип: точка доступа;
- Модель: Ubiquiti UniFi AP AC PRO;
- Код производителя: unifi ap ac-pro-eu;
- Способы подключения: Ethernet, Wi-Fi, USB;
- Цвет корпуса: белый;
- Установка: внутри помещения или под крышей;
- Монтаж: настенные крепления;
- Стандарт Wi-Fi: 4 (802.11n), 5 (802.11ac);
- Частота работы передатчика: 2.4 ГГц, 5 ГГц;
- Двухдиапазонный: да;
- Максимум скорости при использовании обоих каналов: 1750 Мбит/с;
- Выходная мощность радиомодуля: 22 dBm;
- Применение устройства: мост, точка доступа;
- Способы шифрования: WEP, WPA, WPA2, WPA-PSK, WPA-Enterprise;
- Установленные антенны: внутренние;
- Количество антенн: 3;
- Коэффициент усиления антенны: 3 dBi;
- Ethernet — порты: 2;
- Скорость проводных портов: 100 Мбит/с, 1000 Мбит/с;
- Дополнительные разъемы: 1 x USB-порт;
- Способы управления: Web-интерфейс, SNMP, UniFi Controller, SSH, мобильное приложение;
- Многопотоковая передача данных: MIMO 3×3;
- Дополнительная защита соединения: изоляция клиентов;
- Питание PoE: доступно;
- Параметры питания: DC 48В/0.5А, PoE 802.3 at;
- Диапазон рабочих температур: -10℃ ~ 70℃.

Как видите, само устройство обладает неплохим передатчиком, а также несколькими встроенными антеннами. Одновременно работает сразу в двух диапазонах, что позволяет обеспечить большую скорость передачи данных. Может работать в широком диапазоне температур, что позволит использовать его на улице, если смонтировать в защищенном от влаги месте.
Используйте точку доступа в помещении или на улице под крышей. При температуре меньше -10 градусов, устройство лучше снять.
Комплектация
Теперь разберем, что же есть в коробке полезного, а что придется докупить. В стандартную комплектацию входят:
- Документация;
- PoE инжектор;
- Кабель питания;
- Комплект для монтажа.

Если рассматривать комплектацию, то сразу увидите, что здесь есть не все, что нужно для работы. Документация – это хорошо, только на русский она не переводится, так что вам достанется инструкция на английском и некоторые рекламные материалы на том же языке.
PoE инжектор и кабель питания должны обеспечивать энергией девайс, только здесь не хватает самого патч-корда. Есть кабель, который втыкается в розетку, инжектор, который преобразовывает напряжение, а кабеля от инжектора к точке доступа нет. С одной стороны, это логично, потому что расстояние от розетки до места монтажа точки доступа неизвестно, но могли бы положить хоть какой-то сетевой кабель.
Комплект для монтажа вопросов не вызывает. С его помощью вы сможете повесить устройство на стену в любой точке дома или участка, если стену вообще возможно просверлить. Придется использовать свои инструменты для монтажа, или положить точку доступа на что-то, но лучше повесить на стену, как и предусмотрено инструкцией.

Преимущества и недостатки
К достоинствам стоит отнести мощный передатчик и хорошие антенны. Девайс пробивает даже достаточно толстые стены и может использоваться в промышленных помещениях. Если использовать все устройства одной фирмы, то настраивается просто и хорошо держит соединение друг с другом. Для малых офисов или использования дома подходит отлично. Фирма-производитель ставится надежностью и долговечностью своих агрегатов.

К недостаткам относится цена оборудования, которая выше, чем у конкурентов. Есть более мощная линейка для офисов и производств, с этим оборудованием она взаимодействовать не будет. Без настройки в специальной программе можно подключить один-два устройства, а потом все равно придется правильно настраивать все через их сервисное приложение.
Как подключить точку доступа Ubiquiti
Выберите место, на котором будет установлена точка доступа. Примерно посчитайте, сколько вам нужно витой пары для подключения к розетке. Если планируете подключать по проводу еще что-то, то также отрежьте кабель нужно размера и обожмите. Учтите, что питание здесь будет идти от розетки через инжектор, а потом по витой паре.

На выбранном месте установите и закрепите пластиковую пластину из комплекта. При установке на фальш-потолок или еще на что-то тонкое, используйте железную пластину из комплекта, для установки и монтажа со второй стороны панели.


После этого установите точку доступа в само крепление, так, чтобы попасть в пазы и защелки.

Поверните устройство, чтобы зафиксировать его в креплении. Подключите к нему кабель для питания и другие провода, если в этом есть необходимость.

Настройка UAP-AC-PRO
После подключения питания и проводов к точке доступа переходите к основной настройке. Есть несколько способов провести установку параметров. Если купили одну-две станции, то можно настроить их без контроллера, просто грамотно расположив в границах беспроводной сети. При этом они должны подключаться к маршрутизатору, а не друг к другу.

Если у вас куплено много устройств или их нужно расположить по цепочке, то стоит использовать их программу для настройки. Она позволит подцепить точки доступа друг к другу, а также поможет рассчитать правильное расположение, если вы заморочитесь с добавлением карты и указанием метража.
Инструкция по стандартной настройке
Разберем сначала способ, который предполагается использовать разработчиком. Для этого скачайте с сайта разработчика и установите на компьютер, который будет находиться в сети, программу под названием Ubiquiti Unifi Controller. Ссылка на официальный сайт. Установите программу стандартным образом, указав диск и папку. После установки запустите программу. Не забудьте, что точки доступа должны быть включены в сеть.
В открывшемся окне нажмите Launch a Browser to Manage the Network. Откроется окошко с мастером настройки. При настройке в первый раз идите по шагам и выбирайте настройку времени. Если пытаетесь постановить параметры из резервной копии, то жмите на ссылку, на которую указывает зеленая стрелка.

В следующем окне программа постарается обнаружить устройства, так что ваш компьютер должен быть подключен к основному маршрутизатору. Сами точки доступа подключите к компьютеру через сетевой кабель. Отметьте галками те точки, настройку которых хотите произвести.
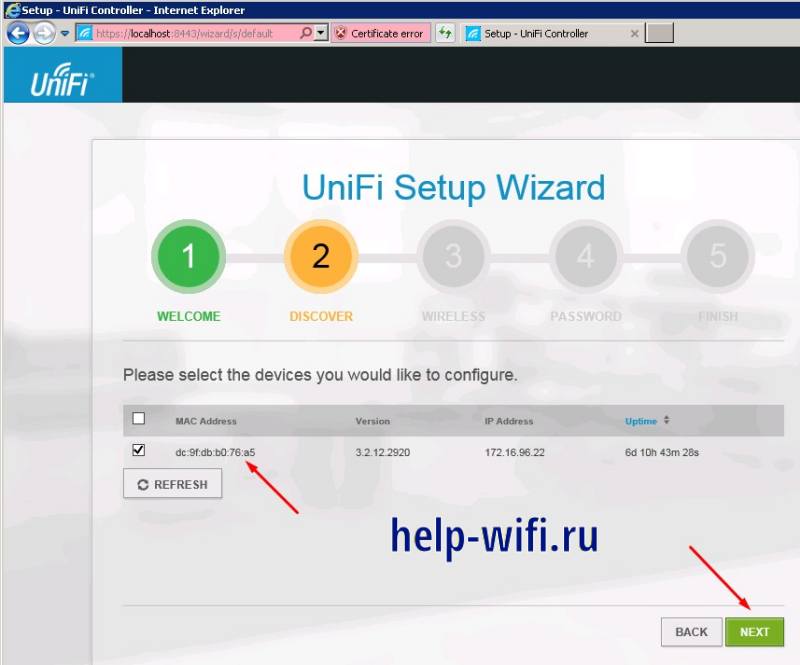
В следующем окне введите название беспроводной сети и пароль от неё. Той сети, к которой будут подключены точки доступа. Поставьте галку, если хотите сразу настроить гостевую сеть.
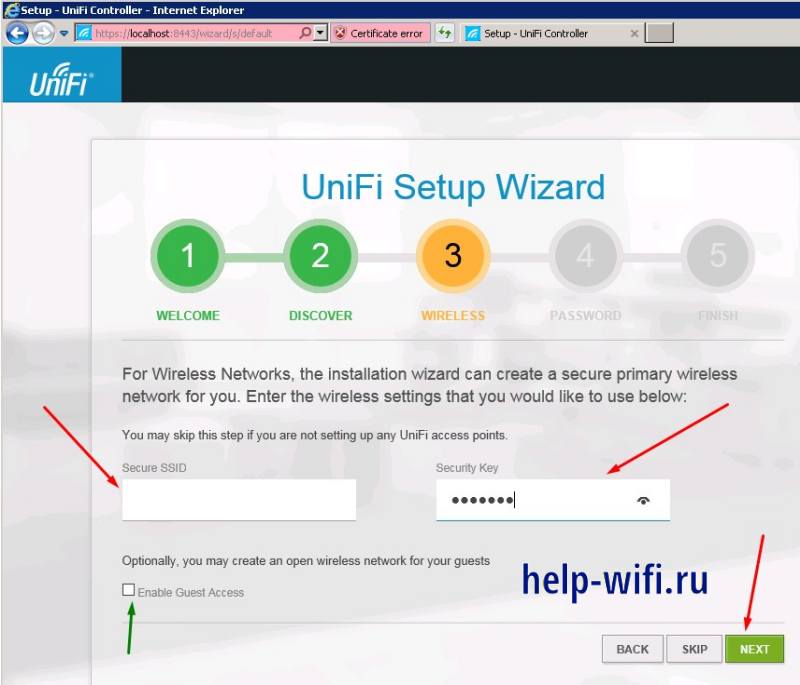
На следующем шаге будем настраивать административный доступ к программе и к самим девайсам. Введите логин администратора, а также два раза пароль от аккаунта. На следующем шаге остается перепроверить правильность введенных данных. Предварительная настройка закончена.
Если планируете всерьез пользоваться сервисной программой, то изучите официальную инструкцию. Здесь есть много возможностей для управления вашим оборудованием.
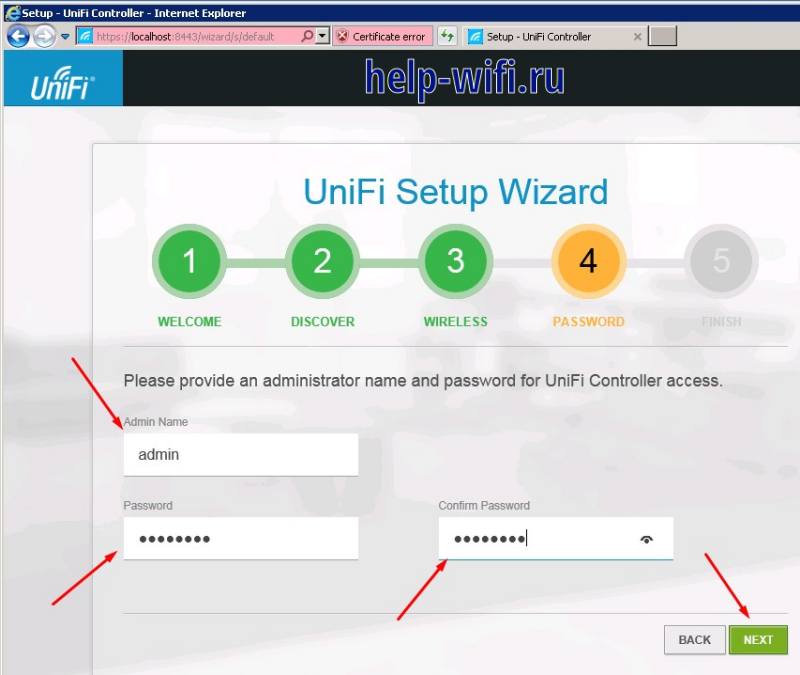
Теперь снова можем зайти в программу настройки. Запустите её с рабочего стола компьютера и введите логин и пароль, который задавали во время настройки. Перед нами откроется полноценное окно со всеми возможностями фирменной программы.
Для присоединения другого оборудования зайдите в левом меню в Devices, кликните по нужному девайсу, в появившемся справа окне свойств нажимаем Advanced Options. Вводим логин и пароль от точки (по умолчанию — ubnt/ubnt) и нажимаем Adopt. Ждем, пока в списке её статус не смениться на Connected.
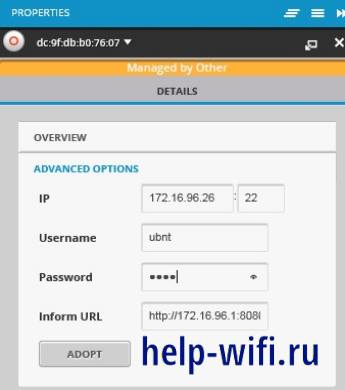
Также вам стоит изучить остальные возможности. Например, в левой колонке есть Map, которая позволит загрузить карту, если у вас есть изображение или чертеж помещения подходящего формата. Это нужно не просто для красоты, а пригодиться для распределения оборудования по большим площадям.
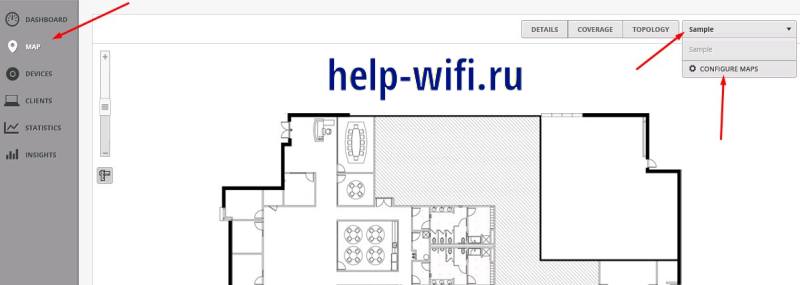
Здесь нет бесполезных пунктов, изучите их все. Например, на карте можете расположить устройства, чтобы примерно прикинуть зону покрытия каждого. На разные карты можно поставить разные устройства, если вы управляете сразу несколькими объектами. Это больше относится уже к офисам, но и в домашнем использовании пригодится.
Что можно сделать без контроллера
Настройка через сервисную программу (контроллера) многоступенчатая и для использования пары точек доступа избыточна. Для настройки одного или двух экземпляров устройств, используйте официальное приложение UniFi Network. Оно доступно для загрузки в любом магазине, и на андроиде, и на эппл. Введите название в строку поиска и загрузите.
Запустите загруженную программу и подождите, пока в “Devices” не появится сетевое устройство. Можно не дожидаться отображения точки доступа UniFi, а кликнуть по “Connect to AP” и отсканировать QR-код. Как правило, он находится на нижней крышке девайса. Если не получилось, попробуйте подключиться еще раз к беспроводной сети, которую генерирует ваша точка доступа.

Когда устройство будет найдено, щелкните по нему, откроется окно со всеми данными. Сверху жмем на «Configure». Теперь снова придется задать логин и пароль для административного доступа к устройству. Укажите свою страну и часовой пояс. После этого останется задать имя сети и пароль, чтобы подключение было завершено. По сути, это все настройки, которые доступны в приложении.
Обновление прошивки
Обновление прошивки производиться через мобильное приложение или с использованием сервисной программы. В мобильном приложении вам нужно открыть свое устройство, ввести пароль от него, перейти к настройкам, а затем промотать в самый низ.
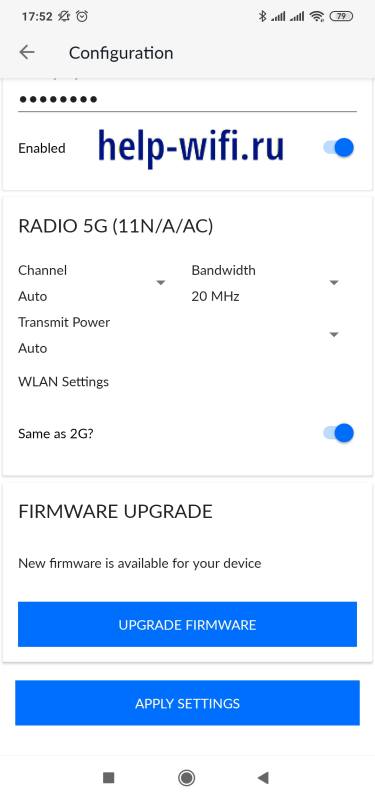
Здесь есть раздел «Firmware Upgrade». Если здесь написано, что есть новые версии, то достаточно нажать на кнопку «Upgrade Firmware» и дождаться окончания загрузки и установке.
Если уже начали обновление, то не стоит выключать интернет или перезагружать устройство, потому что прерывание процесса приведет к сбоям в работе.
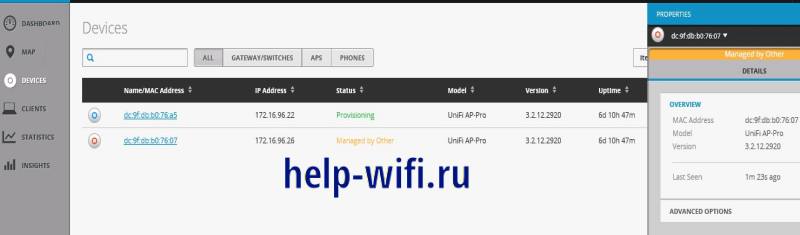
Для простого обновления запустите программу контроллера и перейдите в «Devices». Возможность установки обновления, вместе с соответствующей кнопкой появится в «Actions» для всех видов оборудования, для которых есть новая версия прошивки.
Есть еще один способ установки прошивок: один раз нажмите «APS» во вкладке «Devices». В правом верхнем углу появится кнопка с названием «Start Rolling Upgrade», если в Вашем списке есть точка доступа, которая «ожидает» обновления.
Для установки скачанных прошивок или тех, которые выпущены не официальным производителем, есть еще способ установки. Зайдите в сервисную программу и в «Свойства оборудования». Его легко отыскать в разделе «Configuration>Custom Upgrade» или «Configuration>Manage Device>Custom Upgrade». Здесь остается указать путь до файла с прошивкой.
Отзывы пользователей Ubiquiti UniFi AP AC Pro
Теперь поговорим об отзывах пользователей, которые решили купить себе это оборудование. Это люди, которые покупали что-то достаточно мощное, ориентируясь на фирму и цену, но не профессионалы в настройке. Профессиональная линейка точек доступа у этого производителя есть и стоит еще дороже. При этом она не совместима с этой линейкой.
Если суммировать отзывы и обещания разработчика, то получается, что Ubiquiti UniFi AP AC Pro подходит для организации сети на участке, в большом доме, в небольшом офисе или в чем-то вроде этих мест. При покупке полного комплекта и пяти станций у вас не получится обойтись без установки программы, которая их станет контролировать.
С помощью сервисной программы можно настроить все свое оборудование от этого производителя. Добавлено много функций, которые позволят правильно расположить оборудование, включать его по расписанию и контролировать трафик данных, если вы захотите разбираться в настройках.