
Управление маршрутизатором любого производителя выполняется через его IP-адрес, обычно – 192.168.0.1. Под ним находится веб-интерфейс устройства. Чтобы им воспользоваться, нужно знать, как его открыть и что делать, если не получилось осуществить вход в настройки роутера.
- Подключение роутера
- Входим в веб интерфейс
- По Wi-Fi
- По проводу
- Как найти IP-адрес роутера
- Основные ошибки и их решения
- Ошибки при вводе адреса
- Неправильные настройки сети
- Адаптер в системе, драйвер
- Проверяем провод
- Индикаторы
- Браузер
- Антивирус и файрвол
- Отключаем прокси
- Проблемы с маршрутизатором
- Логин и пароль не подходят
- Сброс на заводские настройки
- Как поменять пароль
- Список паролей и IP по умолчанию
Подключение роутера
Сначала устройство подключается к Интернету. Кабель от провайдера, входящий в квартиру, потребуется подсоединить к разъему WAN на тыльной стороне корпуса. Если соединение настраивается по телефонному кабелю, последний вставляется в порт DSL. Затем нужно запустить маршрутизатор.
Входим в веб интерфейс
Подключение к роутеру и последующий вход в настройки выполняются по-разному, в соответствии с выбранным типом интернет-соединения.
По Wi-Fi
Для сопряжения по Wi-Fi потребуется мобильное устройство с исправным Wi-Fi-приемником.
Инструкция:
- Запустить роутер, перевернуть и найти на нем наклейку. На ней размещен ключ (SSID) и пароль к сети.
- Активировать поиск Wi-Fi на телефоне, найти сеть, подключиться, ввести код доступа.
- Открыть браузер.
- Зайти в роутер по адресу: https://192.168.0.1.
В окне входа заполнить имя пользователя и внести пароль. Чаще всего на заводе-производителе устанавливаются значения «admin» и «admin».
По проводу
Порядок действий по подключению роутера кабелем:
- Включить маршрутизатор, дождаться, когда начнут светиться индикаторы.
- Кабелем Ethernet соединить разъемы LAN роутера и сетевой карты ноутбука или системного блока компьютера.
- Подождать, пока операционная система сформирует локальное подключение. До этого момента в трее видна иконка с изображением монитора с крестиком.
- После установки соединения запустить браузер Google, Microsoft Edge или иной и ввести адрес входа 192.168.0.1.
- На экране отобразится окно ввода данных для доступа в личный кабинет. На заводе-производителе устанавливаются значения «admin» и «admin», реже – другие кодовые слова.
Инструкции по подключению и использованию этого IP-адреса актуальны для техники любого производителя, будь то Tenda, TP-Link или Zyxel.
Если после этих действий на экране отображается уведомление о том, что страница недоступна, это говорит об ошибке.
Как найти IP-адрес роутера
Первая ошибка – для входа вместо IP 192.168.0.1 требуется другой адрес. Часто это 192.168.1.1, но возможны также 192.168.0.10, 192.168.0.50, 192.168.8.1, 192.168.88.1, 192.168.100.1.
Ряд компаний создали именные домены для перехода в настройки:
- TP-Link: tplinklogin.net, tplinkwifi.net, tplinkmodem.net;
- NetGear: routerlogin.net;
- Zyxel:keenetic.net;
- Netis: netis.cc
Отыскать IP роутера можно, перевернув устройство. Обычно он напечатан на наклейке снизу модели.
Основные ошибки и их решения
Если адрес 192.168.0.1 для входа в роутер выбран верно, но загрузить параметры не удается, нужно поочередно проверить все ошибки, чтобы выявить причину сбоя.
Ошибки при вводе адреса
Сначала стоит удостовериться, что IP вводится правильно – не в поиске Google Chrome или иного браузера, а в адресной строке.
Требуется нажать на нее и набрать нужный IP. Вводятся лишь цифры, «0» (ноль) нельзя заменять буквой «О». Все цифры разделены точками, не допускаются запятые или пробелы.
Неправильные настройки сети
Если адрес корректен, проблема в некорректных параметрах сети.
Решение:
- В трее нажать на иконку доступа к Интернету и перейти в «Центр управления сетями» (для Windows 7) или «Параметры сети и Интернет» (для 8, 10).
- Перейти в «Изменение параметров адаптера» (Windows 8,10) или «Настройки параметров адаптера» (XP, 7).
- Открыть свойства активного соединения.
- В перечне выбрать «IP версии 4 (TCP/IPv4)» и кликнуть «Свойства».
- Если в окне вручную заполнены адреса IP и DNS-сервера, назначить получение данных в автоматическом режиме.
- Если выбраны автозапрос IP-адреса и DNS-сервера, поставить метки напротив строк «Использовать IP-адрес» и «Использовать адреса DNS-серверов» и самостоятельно заполнить строки: IP-адрес: 192.168.0.29, маска – 255.255.255.0, шлюз, DNS – 192.168.0.1, альтернативный DNS – 8.8.8.8.
Кликнуть «ОК» и совершить вход в настройки.
Адаптер в системе, драйвер
Если изменений нет, нужно удостовериться, что для сетевой карты поставлены и используются актуальные драйвера. Для этого требуется запустить «Диспетчер устройств» через строку поиска и открыть вкладку «Сетевые адаптеры».
Все устройства должны быть активны и работать, возле них не может быть значков в виде желтого треугольника с восклицательным знаком. Если таковой обнаружен, это значит, что для адаптера не установлены драйвера. Нужно узнать модель сетевой карты, скачать на другом ПК, подключенном к Интернету, ПО с официального сайта производителя и установить.
Если оборудование работает, стоит убедиться, что сетевой адаптер включен.
Для этого:
- Перейти во вкладку «Настройки параметров адаптера» или «Изменение параметров адаптера», в зависимости от версии Windows.
- Найти работающее подключение. Если оно синего цвета, а рядом зеленый индикатор сети – с ним все в порядке. Если соединение синее и снизу красный крестик – оно работает, но нет доступа к сети. Если адаптер выделен серым цветом – он отключен. Требуется кликнуть на него правой кнопкой мыши и выбрать «Включить».
Убедившись, что сетевое оборудование работает и включено, нужно повторно выполнить вход в личный кабинет через 192.168.0.1 и посмотреть, устранена ли проблема.
Проверяем провод
Если открыть настройки не удается на ноутбуке или ПК при соединении через Wi-Fi, нужно создать проводное соединение. Иногда доступ по Wi-Fi к веб-интерфейсу невозможен без предварительного входа и настройки таким способом.
Если подключение выполняется через Ethernet-кабель, рекомендуется удостовериться, что провод находится в разъеме LAN на маршрутизаторе и на обоих устройствах вставлен в порт до щелчка. Потом стоит проверить целостность кабеля, заменив его на другой. Если проблема сохраняется, причина неполадок иная.
Индикаторы
Посмотреть, как работает роутер, можно по индикаторам на его корпусе.
- «Power» сообщает, что устройство подключено к электросети. Если он не светится, нужно убедиться, что адаптер питания вставлен в розетку и в маршрутизатор, а кнопка питания включена на тыльной стороне корпуса.
- О подключении по Wi-Fi сообщает соответствующий значок.
- Индикатор WAN отвечает за подключение проведенного провода провайдера к маршрутизатору. Если он не горит, значит провод перебит или проблемы на стороне провайдера.
- При соединении через LAN светится индикатор того порта, в который подсоединен кабель. Если он не горит, вытащить кабель и вставить повторно или поместить его в другой разъем. Поврежденный порт станет виновником проблемы.
Браузер
Иногда проблема связана с функционированием браузера. Случается, что не удается получить доступ к настройкам в Chrome, в то время как вход в другом обозревателе выполняется или наоборот.
Нужно запустить альтернативную программу для серфинга в Интернете и набрать в ней 192.168.0.1 для настройки техники.
Антивирус и файрвол
Иногда проблема в антивирусе или в файрволе. Они могут блокировать доступ к Сети. Нужно временно отключить антивирусное ПО через меню иконки в трее.
Чтобы отключить брандмауэр, нужно:
- Найти через строку поиска «Брандмауэр защитника Windows».
- Выбрать «Включение и отключение брандмауэра».
- Отключить программное обеспечение для частной и общественной сети.
Нажать «Ок» и повторно выполнить вход по IP.
Для отключения антивируса достаточно щелкнуть в трее по его значку правой кнопкой мыши и выбрать время, на которое нужно приостановить его работу.
Отключаем прокси
Если на ПК создано подключение через прокси-сервер, выйти в интерфейс прибора не удастся (характерно для техники TP-Link).
Решение:
- Вызвать «Панель управления» (на Windows 10 – через поиск, для других версий ОС – через меню Пуск).
- Перейти в «Свойства браузера» (в Windows XP, 7 – «Сеть и Интернет» — «Свойства браузера»).
- В «Подключениях» кликнуть «Настройка сети».
- В строке «Использовать прокси…» снять метку.
- Кликнуть «ОК».
Подтвердить изменения, проверить, выполняется ли вход в настройки.
Проблемы с маршрутизатором
Отсутствие результатов говорит о проблемах с самим роутером.
Если устройство раньше уже использовалось, нужно сбросить его параметры. Для этого найти на тыльной стороне кнопку «Reset», утопленную внутрь корпуса, нажать тонким предметом и держать в таком положении в течение 10 секунд. Роутер моргнет индикаторами и перезапустится.
При сохранении проблемы рекомендуется воспользоваться другим маршрутизатором. Если на нем перейти в настройки удалось, первое устройство неисправно. Нужно сдать технику в ремонт или купить новую.
Логин и пароль не подходят
Случается, что после ввода адреса http://192.168.0.1 слова «admin»/«admin» не актуальны как логин или пароль, потому что ранее были кем-то изменены на персональные. Решить проблему можно сбросом техники до заводских установок.
Сброс на заводские настройки
Сбросить роутер до заводских установок можно, нажав на приборе на «Reset» и зафиксировав ее в таком положении в течение 10 секунд. Светодиоды на передней панели моргнут, а устройство вернется к параметрам, установленным на заводе-производителе. Теперь можно снова выполнить вход в личный кабинет.
Как поменять пароль
После авторизации рекомендуется поменять логин и пароль, установленные на заводе, на собственные. Это защитит технику от доступа со стороны посторонних и внесения изменений в ее настройки. На различных маршрутизаторах процедура отличается, но общий принцип одинаков.
В настройках найти раздел «Система» или «Системные инструменты», а в нем – «Пароль» или «Пароль администратора». Здесь нужно ввести старые учетные данные, затем новые и сохранить изменения. Подробные сведения по замене пароля можно посмотреть в руководстве для своего устройства.
Список паролей и IP по умолчанию
Помимо стандартной комбинации «admin»/«admin» встречаются и иные учетные данные для входа. В таблице приведены распространенные сочетания и добавлены IP-адреса, применяемые для техники различных брендов.
| Марка | IP-адрес | Логин | Пароль |
| D-Link | рассмотренный адрес (192.168.0.1) | admin | admin или без ввода пароля |
| NetGear | рассмотренный адрес routerlogin.net | admin | password |
| Sitecom | рассмотренный адрес | admin или sitecom | admin |
| TP-Link | рассмотренный адрес tplinkwifi.net tplinklogin.net, tplinkmodem.net | admin | admin |
| Zyxel | 192.168.1.1 my.keenetic.net | admin | 1234 или не заполнять поле |
| Netis | 192.168.1.1 netis.cc 192.168.1.245 | вход без авторизации | |
| Tenda | рассмотренный адрес tendawifi.com | учетные данные создаются при подключении | |
| ASUS | 192.168.1.1 | admin | admin |
| Xiaomi | 192.168.31.1 | вход без авторизации | |
Используя учетные данные и IP-адрес для входа из таблицы, можно открыть интерфейс любого роутера перечисленных производителей.
Веб-интерфейс предназначен для управления маршрутизатором и внесения корректировок в его работу. Чтобы открыть его, нужно подключить технику к Интернету, соединиться с ней по вайфай или проводом, а затем запустить веб-обозреватель и в строку для набора адреса ввести IP. Это известный адрес, актуальный для техники многих брендов.
Если войти не удается, нужно посмотреть, какой IP напечатан на наклейке снизу роутера.
Если данные введены верно, причина может быть в какой-то ошибке. Потребуется поочередно проверить все возможные варианты, пока проблема не будет найдена и устранена.

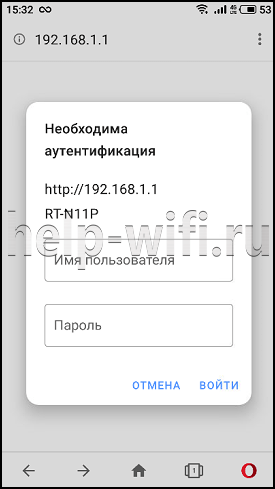


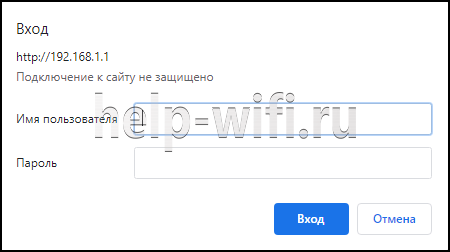






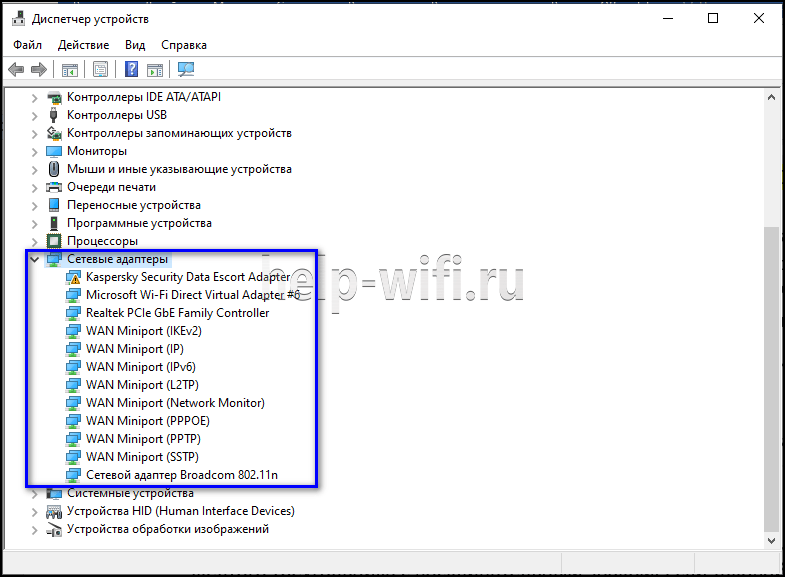


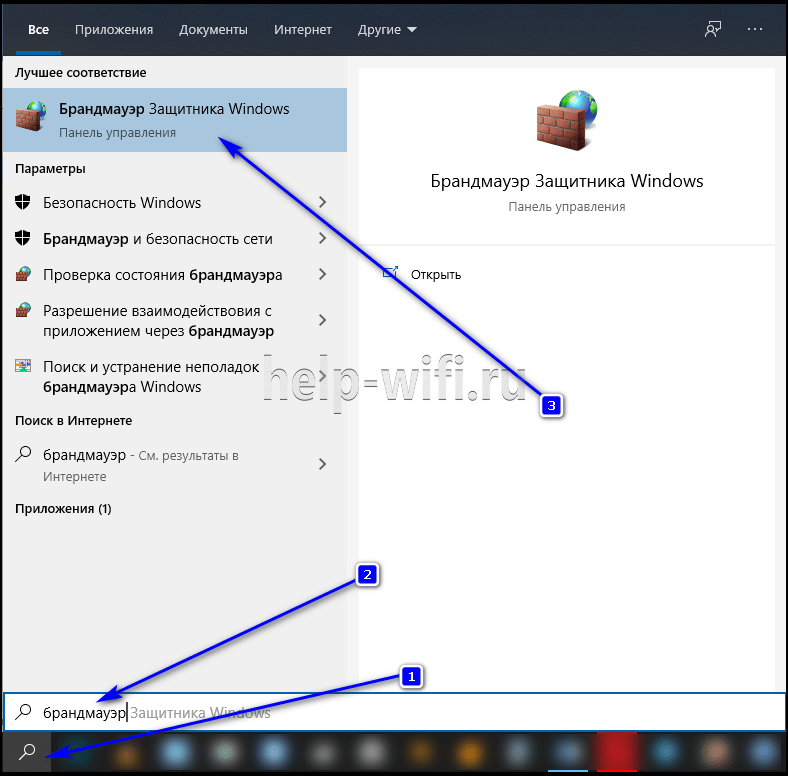
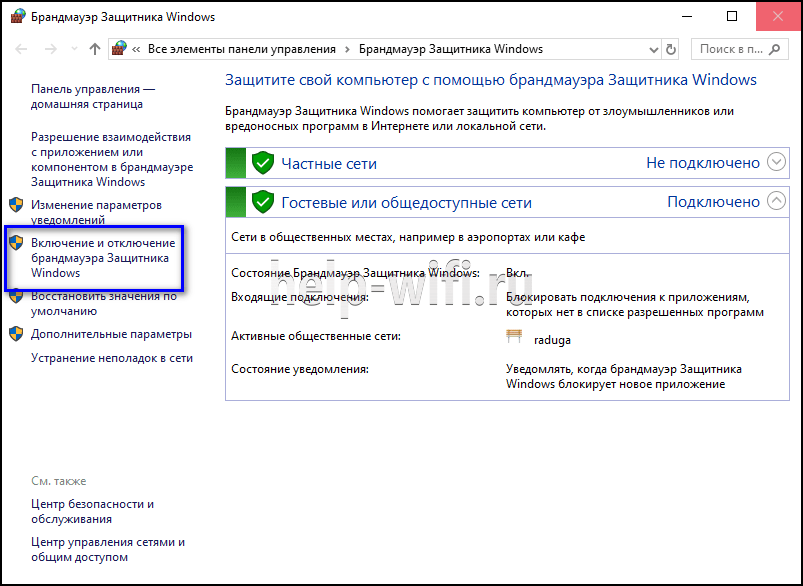
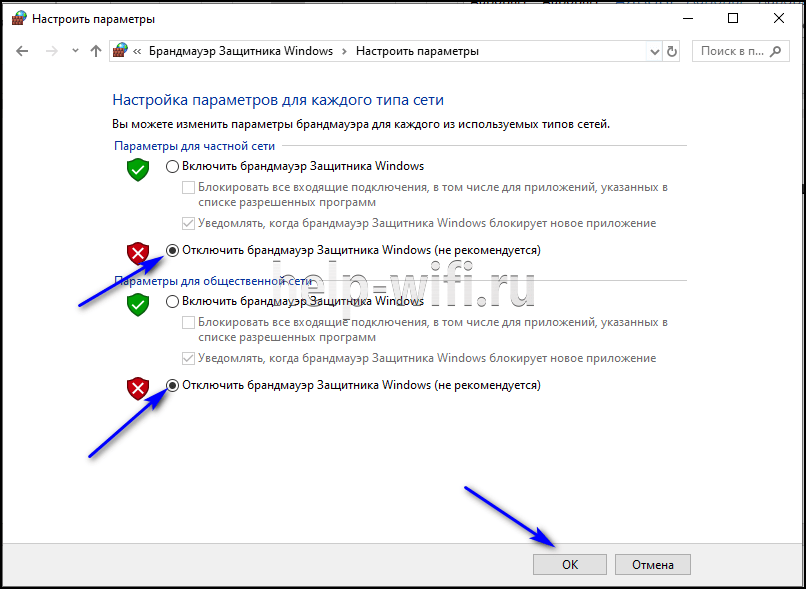

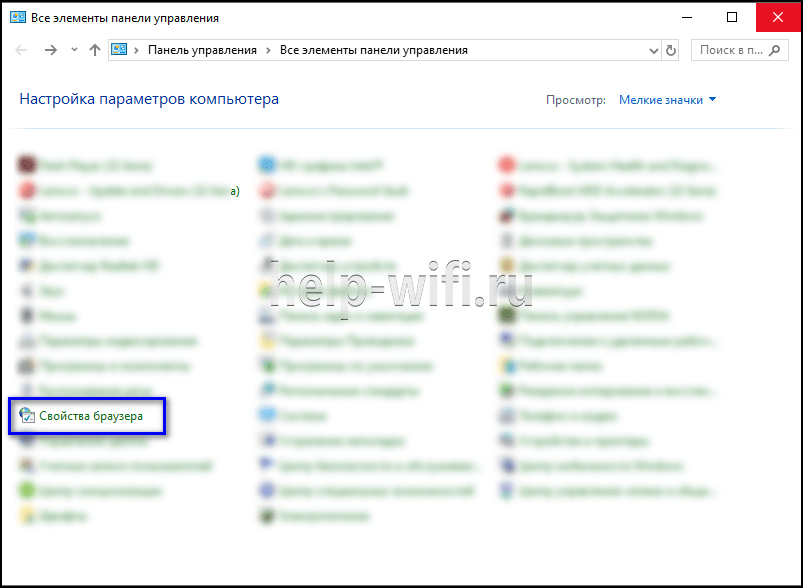
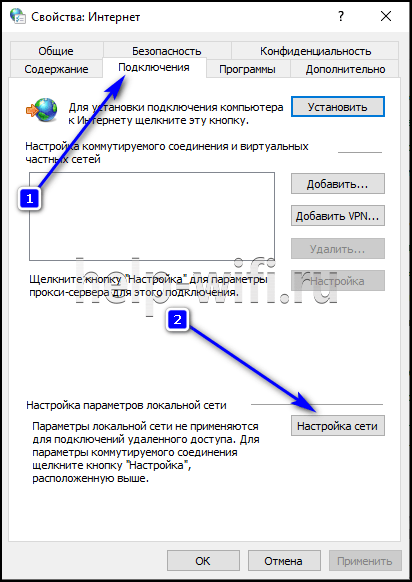
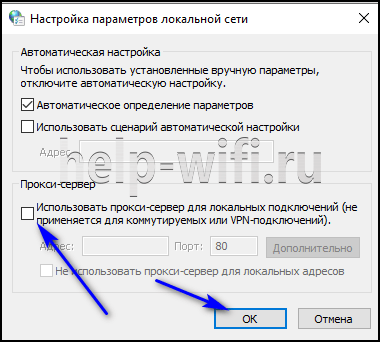










Реально толково написано. Вообще вся инструкция есть всегда с роутером, но бывает когда тебе его отдают с рук и тогда приходится поискать и многие впадают от этого в панику.
Можно поступить проще, смотришь на роутере его модель и на телефоне просто гуглишь, как и что делать. Интернет сейчас есть у каждого, а инструкций полно.
У меня, когда взял новый Асус была проблема, что он просто не входил в панель. Вроде огонек горел, что он работал, но просто крутилась бесконечная загрузка и все. Оказалось что был брак, а я убил целый день, пытаясь настроить.
Еще ошибка новичков, что некоторые забывают подключить или вообще провод пихают не туда, бывали в моей практике и такие случаи. Ну или кабель обжали слабо. Но обычно все необходимое в комплекте идет, и там даже 10-летний ребенок сможет по инструкции все сделать. Тем более что сейчас у провайдеров у всех автоматическая настройка, а не как раньше, все прописывалось ручками.
Поменять пароль